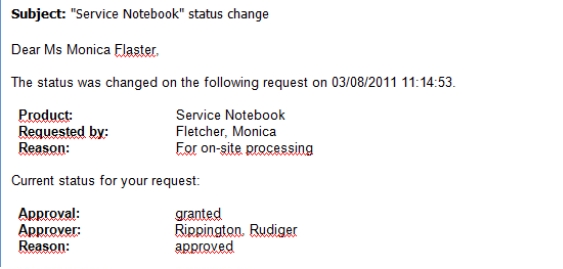To create and edit mail templates
-
In the Manager, select the IT Shop > Basic configuration data > Mail templates category.
The result list shows all the mail templates that can be used for IT Shop requests.
-
Select a mail template in the result list and run the Change main data task.
- OR -
Click
in the result list.
This opens the mail template editor.
-
Edit the mail template.
- Save the changes.

 button.
button.