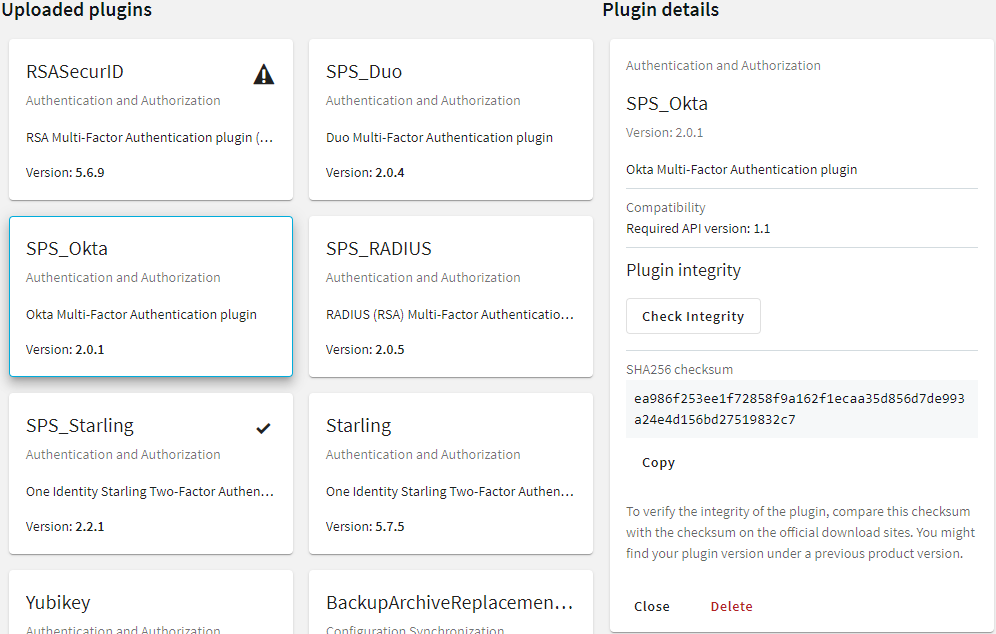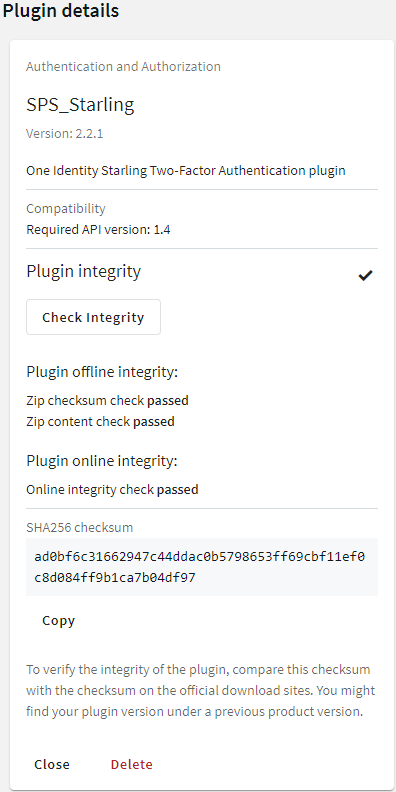Archiving the collected data
To configure data archiving, assign an archive policy to the connection.
Prerequisites
You have to configure an archive policy before starting this procedure. For details, see Archiving.
To assign an archive policy to the connection
-
Navigate to the connection (for example, to SSH Control > Connections).
-
Select the connection.
-
Select the archive policy you want to use in the Archive policy field.
-
Click  .
.
-
Optional: To start the archiving process immediately, click Archive now. This functionality works only after a corresponding policy has been configured.
Using plugins
To download the official plugins for your product version, navigate to the product page on the Support Portal. The official plugins are also available on GitHub .
To write your own custom plugin, feel free to use our Plugin SDK.
Figure 73: Basic Settings > Plugins — Viewing the uploaded plugins
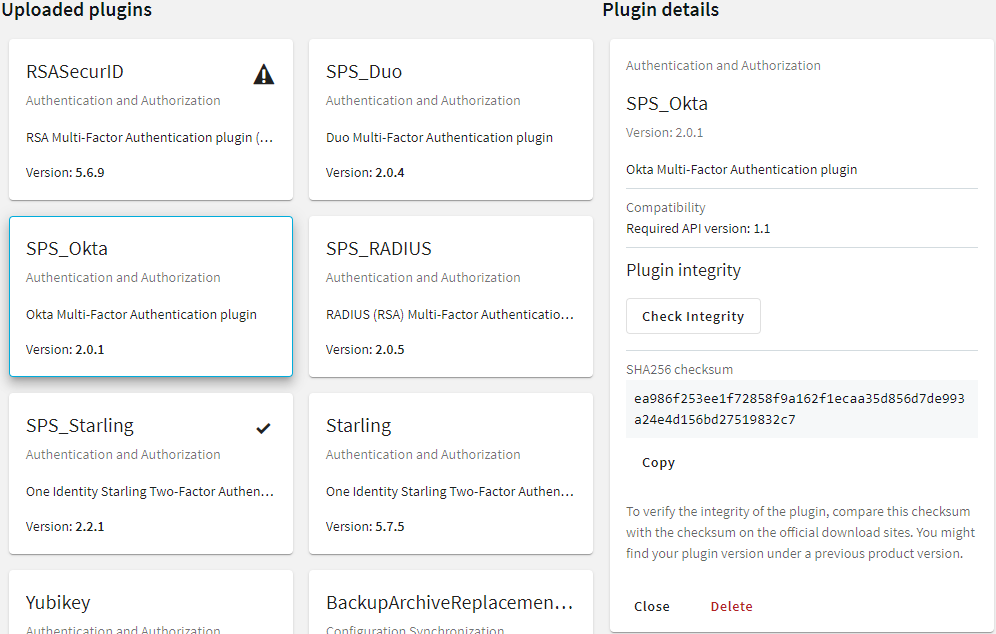
The following plugin types can be uploaded to SPS:
Uploading plugins
To upload a plugin to SPS
-
Navigate to Basic Settings > Plugins and click Upload plugin.
-
Browse for the plugin .zip file and click Open.
NOTE: It is not possible to upload or delete plugins if SPS is in sealed mode.
Verifying the integrity of a plugin
To verify the integrity of the plugin archive (that is, that the .zip file has officially been issued by One Identity and has not been tampered with before its extraction and uploading the plugin), complete the following steps. These also verify whether the plugin has been modified after upload or not.
This procedure only applies to plugins downloaded from the official repositories.
Prerequisites
-
Make sure that you have already uploaded a plugin.
For more information on uploading plugins, see Uploading plugins.
To verify the integrity of a plugin
-
Navigate to Basic Settings > Plugins.
-
Select the plugin that you want to verify.
-
Under Plugin details > Plugin integrity, click Check integrity.
Figure 74: Basic Settings > Plugins > Plugin details — Verifying plugin integrity
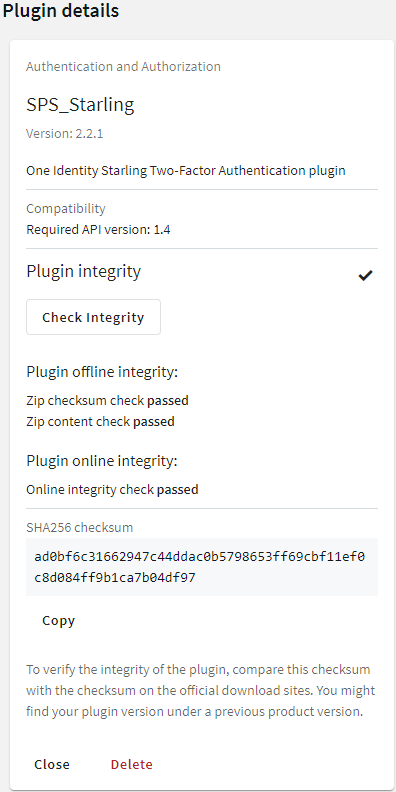
There are three integrity checks:
-
Plugin offline integrity > Zip checksum check
This check verifies whether the recalculated checksum is the same as the checksum that has been stored in the configuration after uploading plugin.
-
Plugin offline integrity > Zip content check
This check verifies whether the plugin runtime files are the same since you have uploaded the plugin .zip.
-
Online integrity check
This check verifies whether the plugin .zip checksums match with the .zip checksums stored online.
NOTE: The online integrity check works only if you have joined to Starling.
For more information, see Starling integration
To verify the integrity of a plugin manually
-
Under Plugin details > Plugin integrity > SHA256 checksum, click Copy.
-
To verify the integrity of the plugin, compare this checksum with the checksum on the official download sites. You might find your plugin version under a previous product version.
On the support portal:
-
Navigate to the product page on the Support Portal that you have downloaded the plugin from. Click on the name of the plugin.
-
Next to the sha256 section, you will see the checksum of the official One Identity plugin.
On GitHub:
-
Navigate to the GitHub plugin repository that you have downloaded the plugin from. Click on the name of the plugin.
-
Navigate to the releases tab.
-
Scroll to the specific release that you use.
-
Under the SHA256 checksum section, you will see the checksum of the official One Identity plugin.
-
Compare the checksum of the official One Identity plugin with the one you have copied from Plugin details > Plugin integrity > SHA256 checksum.
.