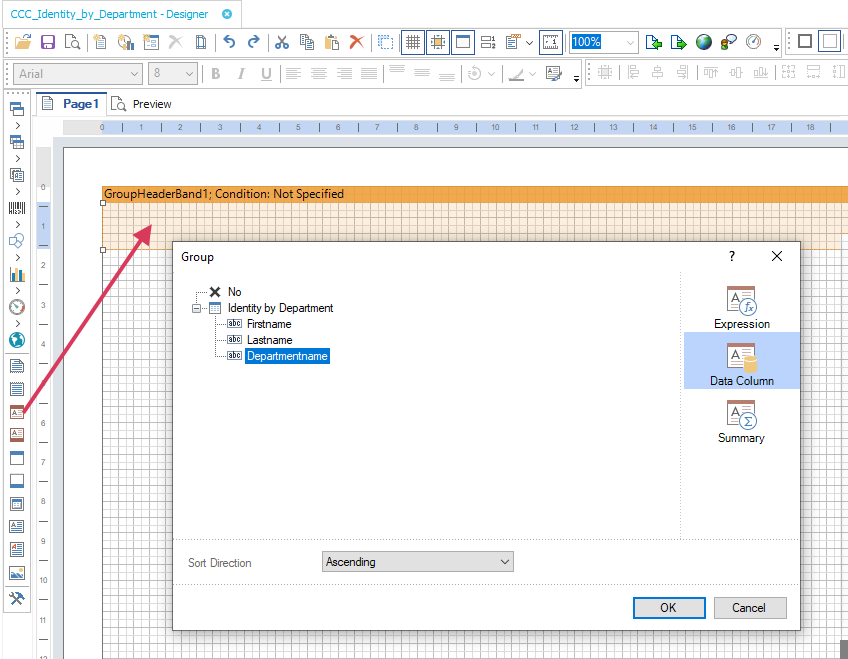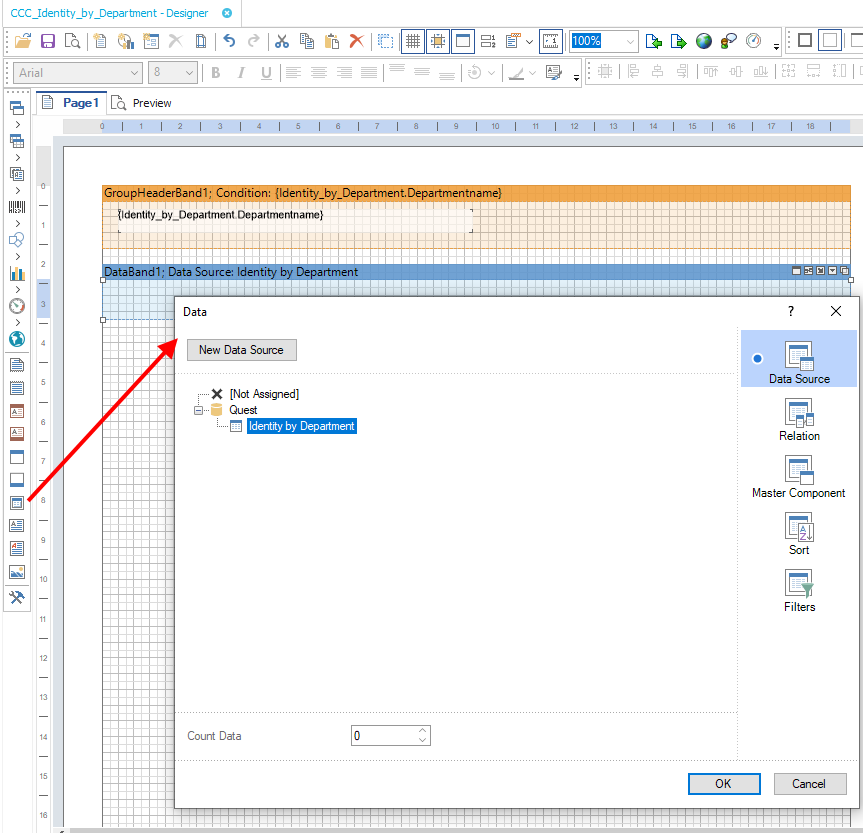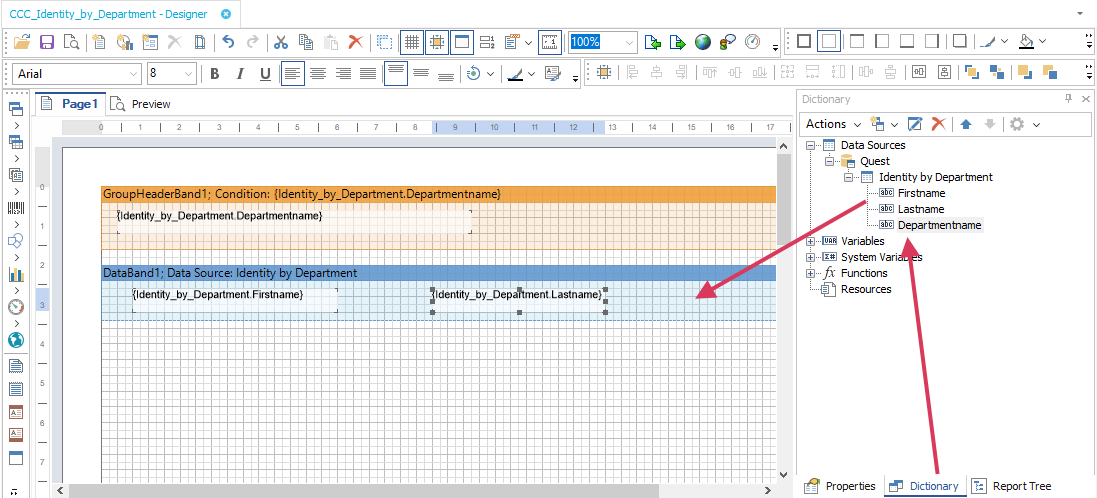You can create and edit reports in the edit view of the Report Editor. The Report Designer from the company Stimulsoft is integrated into the edit view. You can find accurate descriptions and the functionality of individual components in the Stimulsoft online help (www.stimulsoft.com).
NOTE: When you start the Report Editor for the first time, you can select the configuration type (basic, default or professional) for the report. The configuration type determines the range of properties displayed when editing a report. You can change the configuration type later in the edit view using the context menu in the property view.
The Report Designer's toolbar is extended by the following functions:
| Icon | Meaning |
|---|---|
|
|
Imports a reports (XML format). |
|
|
Export a report (XML format). |
|
|
Globalization editor. Opens the Report Designer globalization editor. |
|
|
Opens the Translate texts dialog. |





 icon.
icon.