Opening the definition tree view
You can open the definition tree view at any time.
To open the definition tree view of a database object
-
On the menu bar, click View | Navigation.
-
In the navigation, double-click on the database object which holds the definitions you would like to display.
The definition tree view for the selected object opens in a separate tab.
Related topics
Context menu in the definition tree window
To access the context menu, right-click a node in the definition tree window. The options available in the menu depend on the type of node selected (context-sensitive).
Structure
The top section of the context menu lists the node types that can be added to the selected node.
Some node types do not allow additional node types to be pasted into them. In such cases, the Object in extension function is at the top of the context menu. All other functions are either available or grayed out, depending on the type of node and its position in the definition tree window.
Table 11: Functions in the context menu
|
Object in extension |
Allows you to create sub-elements of the selected node in an extension instead of an object. |
|
Move to extension |
Moves the selected node into a new or existing extension. |
|
 Cut Cut
|
Cuts the highlighted node and copies it to the clipboard.
Any child nodes for the selected node are also cut.
NOTE: You cannot cut any nodes that have been automatically added to the definition tree. |
|
 Copy Copy
|
Copies the highlighted and child nodes to the clipboard. |
|
 Paste Paste
|
Pastes the node contained in the clipboard.
NOTE: You can only paste nodes contained in the clipboard if they are also permitted at the selected point. Example: You cannot paste a Plugin node below the Compilation settings node. |
|
 Delete Delete
|
Deletes the highlighted node and all child nodes.
NOTE: You cannot delete any nodes that have been automatically added to the definition tree.
TIP: You can select multiple nodes by holding down the Ctrl key to apply the function once to all selected nodes. |
|
Delete node as an extension |
Deletes the highlighted node as an extension. |
|
 Set/remove bookmark Set/remove bookmark
|
Sets or removes a bookmark on the highlighted node. For more information, see Bookmarks. |
|
Expand all |
Expands all nodes. |
|
Collapse all |
Collapses all nodes. |
|
 Export Export
|
Saves the selected node and their child nodes in XML format to your hard drive. |
|
 Import Import
|
Pastes previously exported child nodes at the selected point.
NOTE: You can only paste nodes if they are also permitted at the selected point. Example: You cannot paste a Plugin node below the Compilation settings node. |
|
 Move up Move up
|
Moves the selected node upwards.
NOTE: You cannot move any nodes that have been automatically added to the definition tree. |
|
 Move down Move down
|
Moves the selected node downwards.
NOTE: You cannot move any nodes that have been automatically added to the definition tree. |
|
 Undo Undo
|
Undoes the previous action. |
|
 Redo Redo
|
Redoes the last action that has been undone. |
|
 Search object references Search object references
|
Searches for all references that refer to the selected node.
NOTE: If searching for a reference within a collection, the results are grouped by related columns. |
|
 Search Search
|
Opens the Find and replace dialog. For more information, see Find and replace. |
|
 Search next Search next
|
This function continues the search using the current search parameters and highlights the next matching node. The search is executed even if the Search dialog is not open. |
Related topics
Extensions
Use extension to indirectly edit base objects (standard database objects that are contained in your project). You can add as many extensions as you wish to the base objects in the API Designer.
Extensions are edited when you configure the base objects. This means you add an extension to the object and change the property value. The base object is subsequently compiled and the modification resulting from the extension is highlighted in the API Designer.
Base objects to which you want to add an extension can be identified as colored nodes in the Object definitions view in the Definition tree view.
Figure 1: Workflow in the API Designer
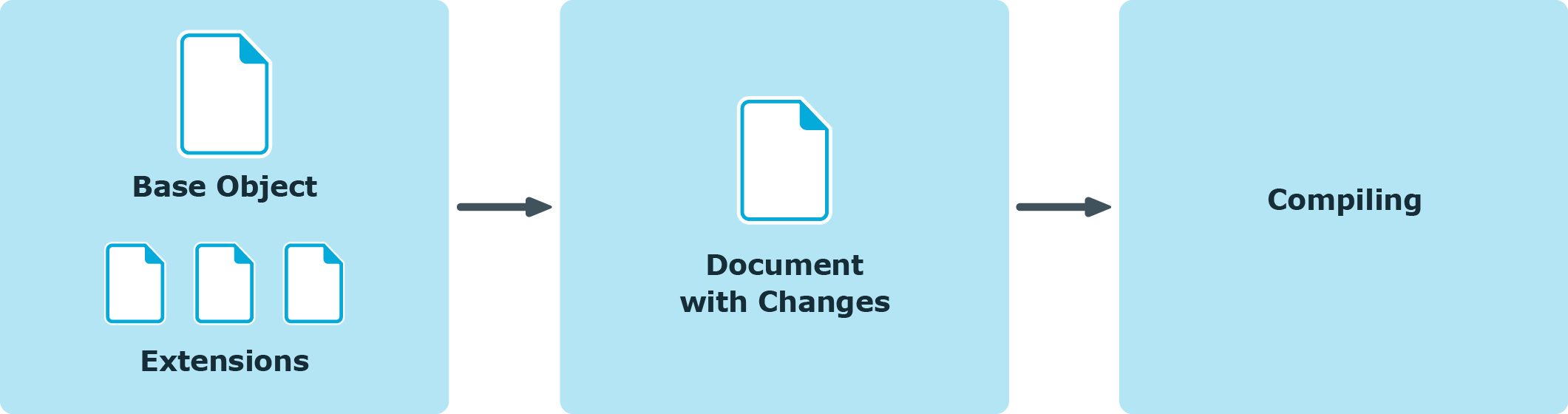
Viewing and saving generated code belonging to a node
In the Definition tree view, you can view a node's generated code (within a database object) and copy or save where necessary.
This function is particularly useful if you are looking at code in detail and want to reuse parts of the code, or you want to examine an error in more detail.
NOTE: You cannot edit the code.
NOTE: If you want to search for a specific point in the code, you can use the shortcut Ctrl + F.
To view a node’s generated code
-
On the menu bar, click View | Navigation.
-
In the navigation, double-click the database object that contains the node you require.
-
Click the node in the definition tree view whose code you want to see.
-
Click 
 .
.
The code will be displayed in a code view.
To save the generated code as a file
-
Execute the steps previously described.
-
In the code view, select the code that you want to save.
-
Right-click the highlighted code.
-
Click Copy.
-
Click Save as in the context menu.
-
Select a name and location for the file in the save dialog and click Save.
Related topics

 Cut
Cut Copy
Copy Paste
Paste Delete
Delete Set/remove bookmark
Set/remove bookmark Export
Export Import
Import Move up
Move up Move down
Move down Undo
Undo Redo
Redo Search object references
Search object references Search
Search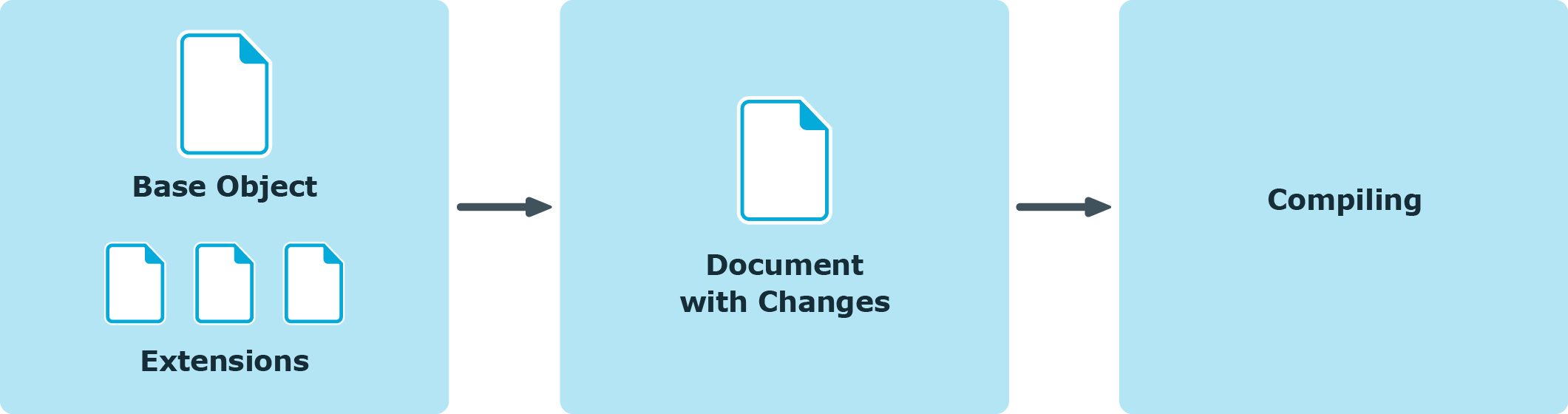

 .
.