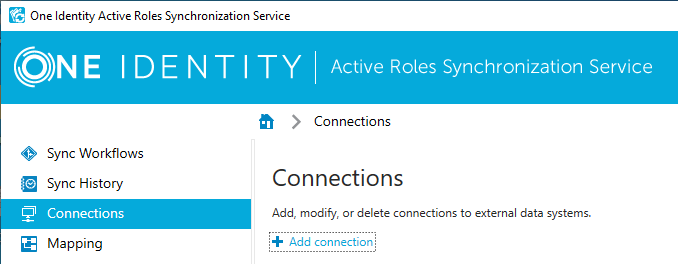To create a connection to Microsoft Azure Active Directory (Azure AD) with the Microsoft Azure AD Connector, you must perform two procedures:
-
Configure Active Roles Synchronization Service as an Azure application in your Microsoft Azure AD organization. For more information on this procedure, see Configuring the Microsoft Azure AD Connector as an Azure application for data synchronization.
-
Configure the Microsoft Azure AD Connector in the Active Roles Synchronization Service console. For more information, see Creating a connection with the Microsoft Azure AD Connector.
To enable the Microsoft Azure AD Connector of the Active Roles Synchronization Service read and write data in Microsoft Azure Active Directory (Azure AD), you must configure the connector as an Azure application in your Microsoft Azure AD environment.
To configure Microsoft Azure AD Connector as an Azure application
-
In the Azure Portal, register a new application in the domain of your Microsoft Azure AD environment where you want to perform data synchronization. For more information, see Register an application with the Microsoft identity platform in the Microsoft Azure documentation.
-
Assign the required permissions to the application via a Windows PowerShell script, so that the Microsoft Azure AD Connector of the Active Roles Synchronization Service can read and write data in Microsoft Azure AD. To do so, adapt and run the following Windows PowerShell script.
Example PowerShell Script to assign permissions to Microsoft Azure AD Connector
# Replace <ClientId> with the Client ID of the Active Roles Azure AD Connector application (example format: 455ad643-332g-32h7-q004-8ba89ce65ae26)
$Id = “<ClientId>”
# Prompt for Microsoft Azure AD Global Admin credentials.
# Save the supplied credentials to the $creds variable.
$creds=get-credential
# Connect to Azure AD using the credentials stored in $creds.
Connect-AzureAD -credential $creds
# Get the Principal ID of the Active Roles Azure AD Connector Application and save it to the $servicePrincipal variable
$servicePrincipal = Get-AzureADServicePrincipal -All $true | Where-Object {$_.AppId -eq $Id}
# Get the required role ID from the Active Roles Azure AD Connector Application and save it to the $roleId variable
$roleId = (Get-AzureADDirectoryRole | Where-Object {$_.displayName -eq 'Company Administrator'}).ObjectId
# Assign the required permissions to the Active Roles Azure AD Connector application
Add-AzureADDirectoryRoleMember -ObjectId $roleId -RefObjectId $servicePrincipal.ObjectId
- In the Azure Portal, open the application you created and take note of the following information:
These information will be required when configuring the Microsoft Azure AD Connector as described in Creating a connection with the Microsoft Azure AD Connector.
You can configure an Active Roles Synchronization Service connection to your Microsoft Azure Active Directory (Azure AD) environment with the Microsoft Azure AD Connector.
Prerequisites
An Azure application with the required permissions for Microsoft Azure AD Connector must exist in the Azure AD environment where you want to perform data synchronization. For more information on configuring an Azure application and the required permissions, see Configuring the Microsoft Azure AD Connector as an Azure application for data synchronization.
To create a new Microsoft Azure AD Connector connection
-
-
-
In the Active Roles Synchronization Service Console, navigate to Connections > Add Connection.
Figure 4: Active Roles Synchronization Service Console – Adding a new connection via Connections > Add connection
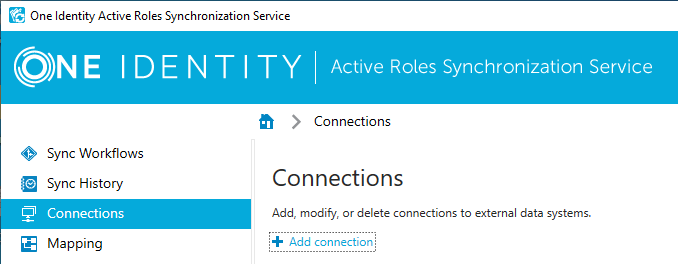
-
In the Name connection and select connector step, specify a custom Connection name. Then from the Use the specified connector drop-down list, select Microsoft Azure AD Connector and click Next.
- On the Specify connection settings page, configure the following options:
-
To verify that the specified authentication settings are correct, click Test Connection. If testing fails, then:
-
Check your network connectivity.
-
Check if the Microsoft Azure service is available.
-
Make sure that the specified Azure AD domain, Client ID and Key settings are correct.
-
If testing completed successfully, create the new Microsoft Azure AD connection by clicking Finish.
You can view or modify an existing connection based on the Microsoft Azure AD Connector with the Active Roles Synchronization Service Console. Modifying a Microsoft Azure AD Connector connection is typically required if any change occurs in the Azure application or the Azure AD environment to which the Active Roles Synchronization Service connection was originally configured.
To view or modify an existing Microsoft Azure AD Connector connection
-
In the Active Roles Synchronization Service Console, click Connections.
-
In the Connections page, search for the connection that uses the Microsoft Azure AD Connector, and click Connection settings.
- On the Connection Settings tab, click Specify connection settings and view or modify the following settings as required:
-
To verify that the specified authentication settings are correct, click Test Connection. If testing fails, then:
-
Check your network connectivity.
-
Check if the Microsoft Azure service is available.
-
Make sure that the specified Azure AD domain, Client ID and Key settings are correct.
- To apply your changes, click Save.