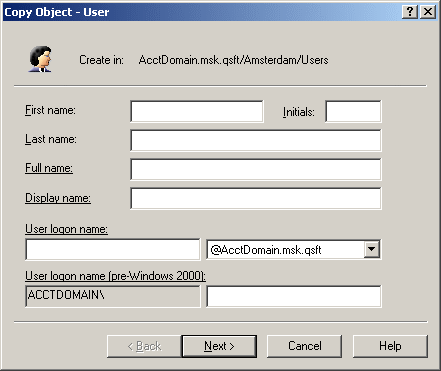How to create a user account
You can create new Active Directory user accounts with the Active Roles Console.
To create a user account
-
In the Console tree, locate and select the folder in which you want to add the user account.
-
Right-click the folder, point to New and click User to start the New Object - User wizard.
-
Follow the wizard pages to specify properties of the new user account, such as the user first name, last name, full name, display name, logon name, pre-Windows 2000 logon name, password, and Exchange mailbox settings.
-
If you want to set values for additional properties (those for which the wizard pages do not provide data entries), click Edit Attributes on the completion page of the wizard.
-
After setting any additional properties, click Finish on the completion page of the wizard.
NOTE: Consider the following when creating a user account:
-
The behavior of the wizard pages may vary depending on the configuration of Active Roles policies. To determine whether a given item on a page is under the control of a certain policy, observe the text label next to the item: the underlined text label indicates that some policy restrictions are in effect. Click underlined text labels to examine the policies that govern the behavior of the wizard pages.
-
You can start the New Object - User wizard by clicking  on the toolbar.
on the toolbar.
-
To create a user account, you can also copy a previously created user account. For more information, see Copying a user account .
-
A new user account with the same name as a previously deleted user account does not automatically assume the permissions and group memberships of the previously deleted account because the security ID (SID) for each account is unique. To duplicate a deleted user account, you must manually reconfigure all of its permissions and memberships.
Finding a user account
To find a user account, right-click the container you want to search and click Find. In the Find window, select Users from the Find list, specify your search criteria, and start the search. In the search results list, you can right-click user accounts and use commands on the shortcut menu to perform management tasks.
For step-by-step instructions on how to search for user accounts, see Searching for a user, contact, or group.
Copying a user account
To create a copy of a user account, right-click the account, click Copy, and then follow the instructions in the wizard. The first step of the wizard looks as shown in the following figure.
Figure 5: Copying a user account
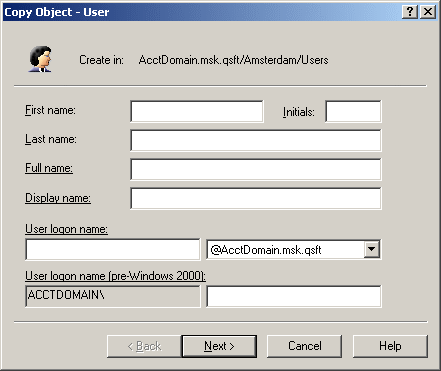
The copy of the user account will remain in the same group(s) as the original user account.
How to copy a user account
You can copy Active Directory user accounts with the Active Roles Console.
To copy a user account
-
In the Console tree, locate and select the folder that contains the user account you want to copy.
-
In the details pane, right-click the user account you want to copy, then click Copy to start the Copy Object - User wizard.
-
Follow the wizard pages to specify properties for the copy of the user account, such as the user first name, last name, full name, display name, logon name, pre-Windows 2000 login name, password, and Exchange mailbox settings.
-
If you want to set values for additional properties (those for which the wizard pages do not provide data entries), click Edit Attributes on the completion page of the wizard.
-
After setting any additional properties, click Finish on the completion page of the wizard.
NOTE: Consider the following when copying a user account:
-
The behavior of the wizard pages may vary depending on the configuration of Active Roles policies. To determine whether a given item on a page is under the control of a certain policy, observe the text label next to the item: the underlined text label indicates that some policy restrictions are in effect. Click underlined text labels to examine the policies that govern the behavior of the wizard pages.
-
By default, some common properties are carried over to the copied user account from the original user account. This includes the group membership settings as well, so if the original user account is a member of a specific group (or groups), the Copy Object - User wizard will automatically add the copied user account to the same group(s).
on the toolbar.