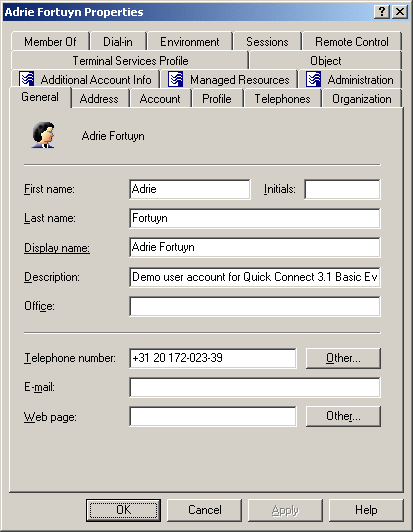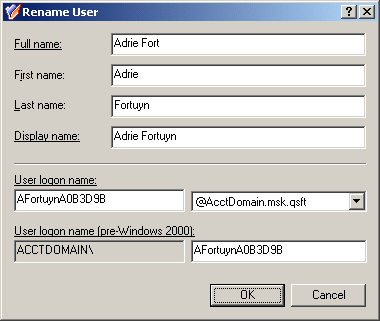To modify user account properties, right-click the account and click Properties. You can make changes to user account properties in the Properties dialog box, shown in the following figure.
Figure 6: User account properties
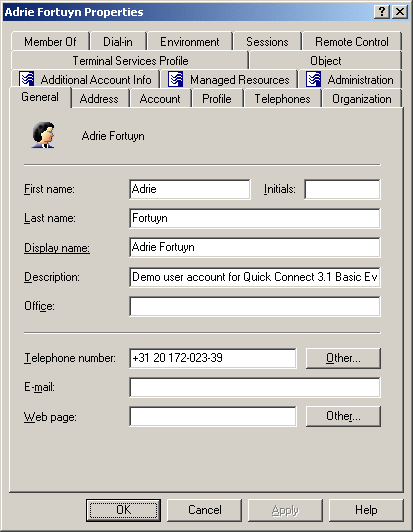
In the Properties dialog box, some property labels may be displayed as hyperlinks. The hyperlink indicates that Active Roles enforces certain policy restrictions on the property. To examine policy details, click the hyperlink: the policy information is displayed (see Getting policy-related information earlier in this document).
The policy information is also displayed whenever you supply a property value that violates a policy restriction. Property changes cannot be applied until you enter an acceptable value.
You can use the Properties dialog box to view or modify any property of the user account: go to the Object tab and click Advanced Properties. In the Advanced Properties window you can manage all properties, including those that cannot be accessed via the Properties dialog box itself.
You can also display the Advanced Properties window as follows: right-click the user account and select All Tasks | Advanced Properties.
|

|
NOTE: In the console, you can select multiple user accounts, right-click the selection, click Properties, and then modify properties of all the selected accounts collectively via the Properties dialog box. |
To modify user account properties
- In the console tree, locate and select the folder that contains the user account that you want to modify.
- In the details pane, right-click the user account you want to modify, and then click Properties to display the Properties dialog box for that user account.
- Use the tabs in the Properties dialog box to view or modify properties of the user account.
- If you want to view or modify additional properties (those for which the tabs in the Properties dialog box do not provide data entries), go to the Object tab and click Advanced Properties.
- After setting all the properties you want, click OK.
|

|
NOTE:
- The behavior of the user interface elements in the Properties dialog box may vary depending on the configuration of Active Roles policies. To determine whether a given item on a tab is under the control of a certain policy, observe the text label next to the item: the underlined text label indicates that some policy restrictions are in effect. Click underlined text labels to examine the policies that govern the behavior of the user interface elements.
- To modify properties for multiple user accounts, press and hold down CTRL, and then click each user account. Right-click the selection, and then click Properties.
- You can also access the Advanced Properties dialog box for a user account as follows: Right-click the user account and select All Tasks | Advanced Properties.
- You can use the Find function of Active Roles in order to locate the user account that you want to modify. Once you have found the user account, you can open the Properties dialog box for that account as follows: Right-click the user account in the list of search results and click Properties.
|
To rename a user account, right-click the account and click Rename. Type a new name and press ENTER. This displays the Rename User dialog box, shown in the following figure. In the Rename User dialog box, you can change the user’s first name, last name, display name, and logon name.
Figure 7: Rename User
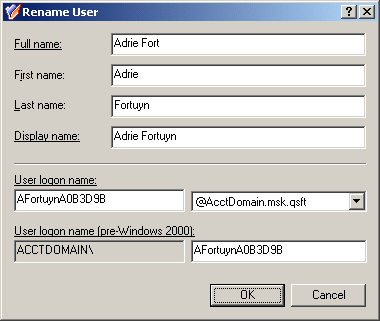
In the Rename User dialog box, hyperlinks are used to indicate the properties controlled by Active Roles policies (see Getting policy-related information earlier in this document).