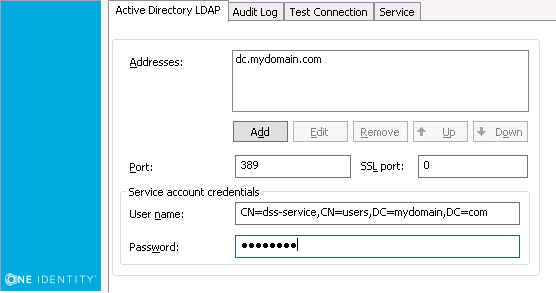An Access Node object defines an IP address or a range of IP addresses from which the Defender Security Server accepts authentication requests. If Access Node is misconfigured, authentication requests may not reach the Defender Security Server and the user cannot get access to the required resources.
To create an Access Node object
- On the computer where the Defender Administration Console is installed, open the Active Directory Users and Computers tool (dsa.msc).
- In the left pane, expand the node representing the domain where you installed Defender.
- Expand the Defender container, right-click the Access Nodes container, and then from the shortcut menu select New | Defender Access Node.
After creating an Access Node object, use its properties to assign the Access Node to a Defender Security Server, specify Access Node members (users or groups that will be authenticating through the Access Node), and assign a Defender Security Policy object to the Access Node.
For detailed instructions on how to create and configure an Access Node object, see “Managing Access Nodes” in the Defender Administration Guide.