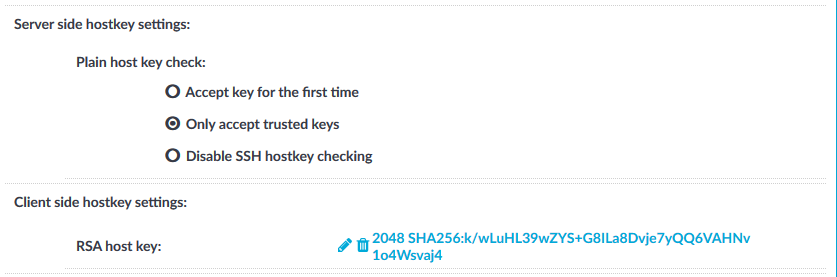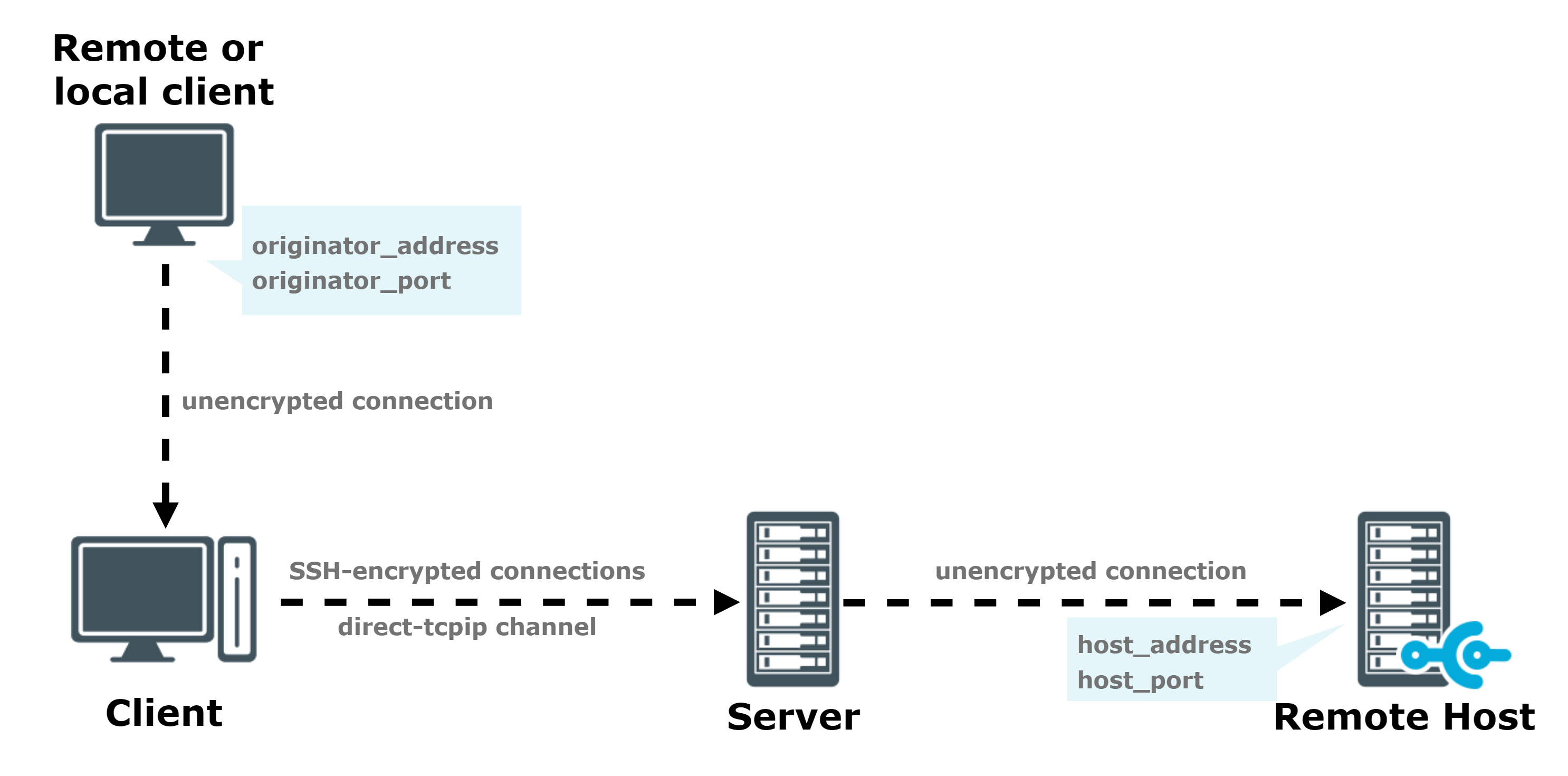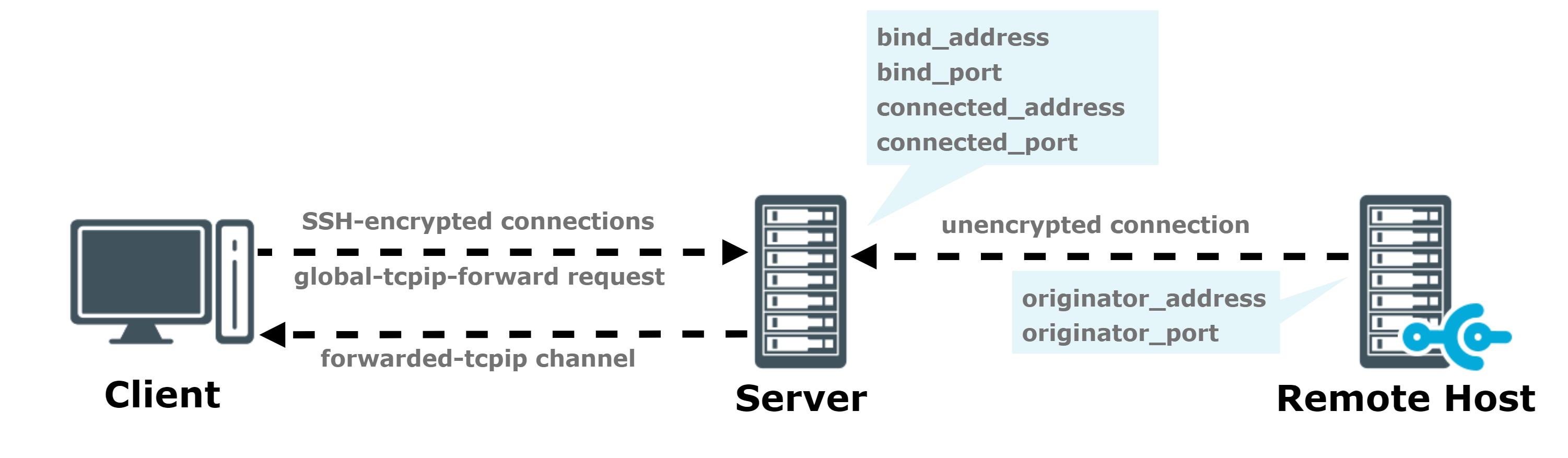Configuring SPS to enable exporting files from audit trails after RDP file transfer via clipboard
RDP-specific settings > Configuring SPS to enable exporting files from audit trails after RDP file transfer via clipboard
In SPS versions 6.2 and later, you can export files from audit trails after RDP file transfer via clipboard. For more information on the process in the Safeguard Desktop Player application, see Exporting files from an audit trail.
To configure SPS to enable extracting files from audit trails after RDP file transfer via clipboard
- Navigate to RDP Control > Connections and open an existing connection (or create and configure a new connection).
- Expand the connection tab, scroll down to the Channel policy drop-down list, and select a channel policy of your choice from the drop-down list options.
- Navigate to RDP Control > Channel Policies and open the channel policy that you selected from the Channel policy drop-down list under RDP Control > Connections.
- Ensure that the Clipboard drop-down list option under Type and the Record audit trail checkbox are both selected.
- (Optional) Click
 to save your configuration.
to save your configuration.
SSH-specific settings
The following sections describe configuration settings available only for the SSH protocol. Use the following policies to control who, when, and how can access the SSH connection.
-
Hostkeys and host certificates: One Identity Safeguard for Privileged Sessions (SPS) allows you to set how the identity of the client hosts and servers is verified. For details, see Setting the SSH host keys of the connection.
-
Authentication Policy: Authentication policies describe the authentication methods allowed in a connection. Different methods can be used for the client and server-side connections. For details, see Authentication Policies.
-
User List: A user list is a list of usernames permitted to use — or forbidden from using — the connection. Essentially it is a blacklist or a whitelist. All users matching the other requirements of the connection are accepted by default. For details, see Creating and editing user lists.
-
Channel Policy: The channel policy determines which SSH channels (for example terminal session, SCP, and so on) can be used in the connection, and whether they are audited or not. The different channels may be available only under certain restrictions, as set in the channel policy. For details, see Creating and editing channel policies.
-
SSH settings: SSH settings determine the parameters of the connection on the protocol level, including timeout value and greeting message of the connection. The following parameters determine which algorithms are used in the connections, and can be set independently for the client and the server side: key exchange, host key, cipher, MAC, and compression algorithms. The default values include all possible algorithms. For details, see Creating and editing protocol-level SSH settings.
-
Content Policy: Content policies allow you to inspect the content of the connections for various text patterns, and perform an action if the pattern is found. For example, SPS can send an e-mail alert if a specific command is used in an SSH terminal session. For details, see Creating a new content policy.
-
Authentication and Authorization plugin:
One Identity Safeguard for Privileged Sessions (SPS) provides a plugin framework to integrate SPS to external systems to authenticate or authorize the user before authenticating on the target server. Such plugins can also be used to request additional information from the users, for example, to perform multi-factor authentication.
For details, see Integrating external authentication and authorization systems.
Setting the SSH host keys of the connection
By default, One Identity Safeguard for Privileged Sessions (SPS) accepts and stores the host key of the server when the connection is first established.
To manually set the SSH keys used and accepted in the connection
-
Navigate to SSH Control > Connections and click  to display the details of the connection.
to display the details of the connection.
Figure 187: SSH Control > Connections — Configuring SSH host keys of the connection
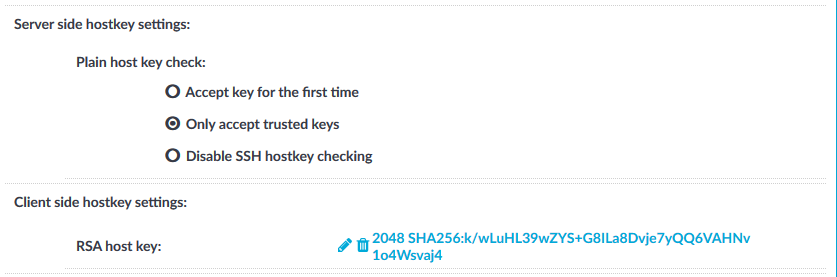
-
Verify the identity of the servers based on their hostkeys.
-
Select Accept key for the first time to automatically record the key shown by the server on the first connection. SPS will accept only this key from the server in later connections. This is the default behavior of SPS.
|

|
NOTE:
When your deployment consists of two or more instances of SPS organized into a cluster, the SSH keys recorded on the Managed Host nodes before they were joined to the cluster are overwritten by the keys on the Central Management node. For details, see Configuration synchronization and SSH keys. |
-
Select Only accept trusted keys if the key of the server is already available on SPS. SPS will accept only the stored key from the server. For further information on setting the host keys of the server, see Server host keys.
|

|
NOTE:
When your deployment consists of two or more instances of SPS organized into a cluster, the SSH keys recorded on the Managed Host nodes before they were joined to the cluster are overwritten by the keys on the Central Management node. For details, see Configuration synchronization and SSH keys. |
-
Select Disable SSH hostkey checking to disable SSH host key verification.
|

|
Caution:
Disabling SSH host key verification makes it impossible for SPS to verify the identity of the server and prevent man-in-the-middle (MITM) attacks. |
-
You can choose to upload or paste an RSA host key, or generate a new one.
|

|
NOTE:
One Identity recommends using 2048-bit RSA keys (or stronger). |
Click on the fingerprint to display the public part of the key.
-
Click  .
.
Supported SSH channel types
The available SSH channel types and their functionalities are described below. For details on configuring Channel Policies, see Creating and editing channel policies. For a list of supported client applications, see Supported protocols and client applications.
-
Agent: Forwards the SSH authentication agent from the client to the server.
|

|
NOTE:
To perform agent-based authentication on the target server, it is not required to enable the Agent-forwarding channel in the Channel Policy used by the connection. The Agent-forwarding channel is needed only to establish connections from the target server to other devices and authenticate using the agent running on the client. |
-
X11 Forward: Forwards the graphical X-server session from the server to the client. Enter the address of the client into the Details > Target address field to permit X11-forwarding only to the specified clients. Specify IP addresses or networks (in IP address/Prefix format).
|

|
NOTE:
Certain client applications send the Target address as a hostname, while others as an IP address. If you are using a mix of different client applications, you might have to duplicate the channel rules and create IP-address and hostname versions of the same rule. |
-
Local Forward: Forwards traffic arriving to a local port of the client to a remote host. To enable forwarding only between selected hosts, enter their IP addresses into the Details field. If the Details field is empty, local forwarding is enabled without restriction, the client may forward any traffic to the remote host. Enter the source of the forwarded traffic into the Originator, the target of the traffic into the Target field. Specify IP addresses or networks (in IP address/Prefix format). These parameters are the end-points of the forwarded traffic (that is, the local host that sends data to the remote host), and not the SSH server or the client.
For example, to enable forwarding from the 192.168.20.20 host to the remote host 192.168.50.50, enter 192.168.20.20 into the Originator, and 192.168.50.50 into the Target field.
Figure 188: Local TCP forwarding
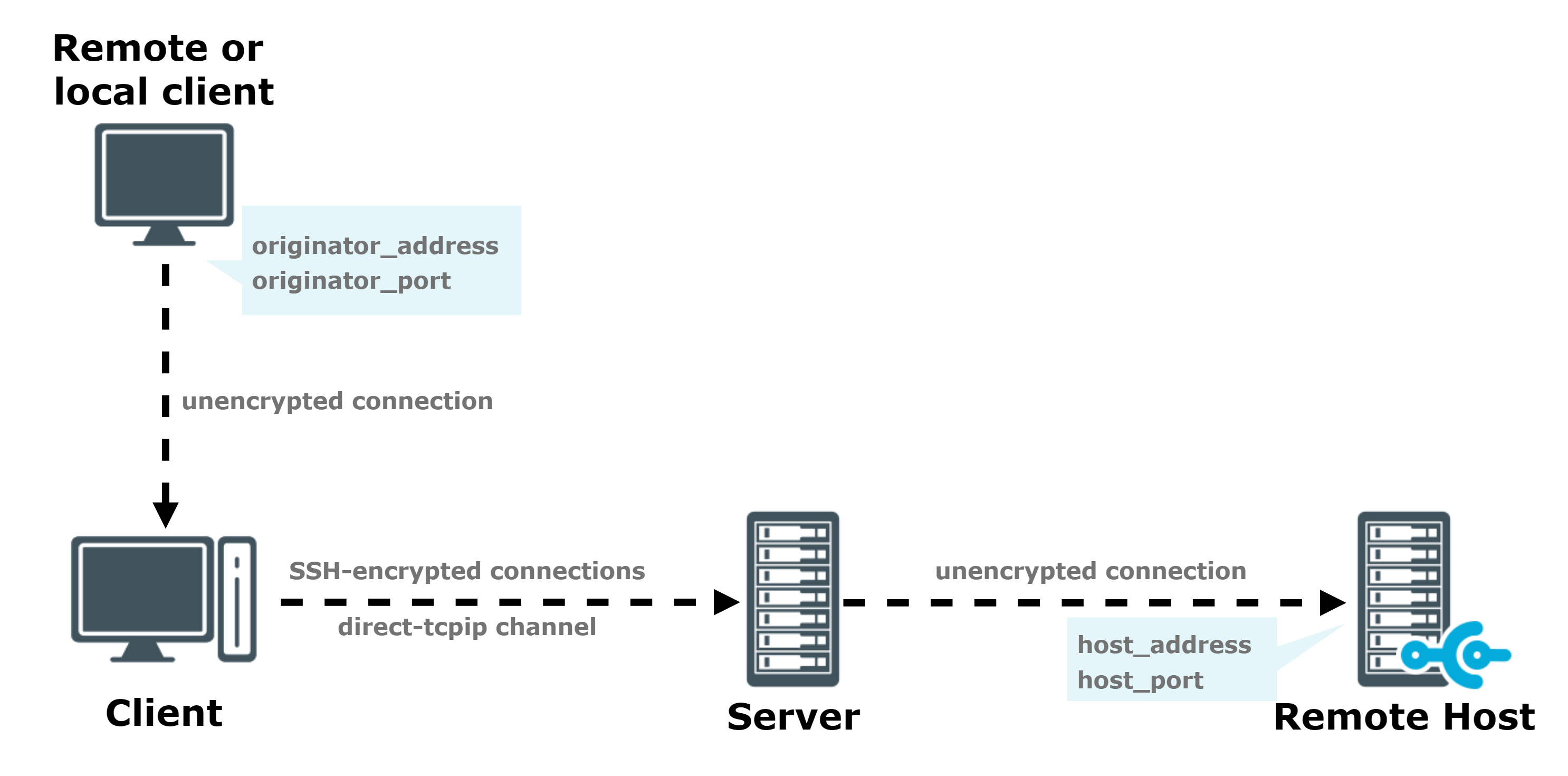
|

|
NOTE:
Certain client applications send the Originator and Target addresses as hostnames, while others as IP addresses. If you are using a mix of different client applications, you might have to duplicate the channel rules and create IP-address and hostname versions of the same rule. |
|

|
Caution:
Port forwarding across One Identity Safeguard for Privileged Sessions (SPS) may fail for certain SSH client-server combinations. This happens if within the protocol, the address of the remote host is specified as a hostname during the port-forwarding request (SSH_MSG_GLOBAL_REQUEST), but the hostname is resolved to IP address in the channel opening request (SSH_MSG_CHANNEL_OPEN. By default, SPS rejects such connections.
To enable these connections, navigate to SSH Control > Settings, and disable the Strict mode option. |
-
Remote Forward: Forwards traffic arriving a remote port of the server to the client. To enable forwarding only between selected hosts, enter their IP addresses into the Details field. If the Details field is empty, remote forwarding is enabled without restriction, the SSH server may forward any traffic to the client. Enter the source of the forwarded traffic into the Originator, the target of the traffic into the Target field. Specify IP addresses or networks (in IP address/Prefix format). These parameters are the end-points of the forwarded traffic (that is, the remote host that sends data to the client), and not the SSH server.
For example, to enable forwarding from the 192.168.20.20 remote host to the client 192.168.50.50, enter 192.168.20.20 into the Originator, and 192.168.50.50 into the Target field.
Figure 189: Remote TCP forwarding
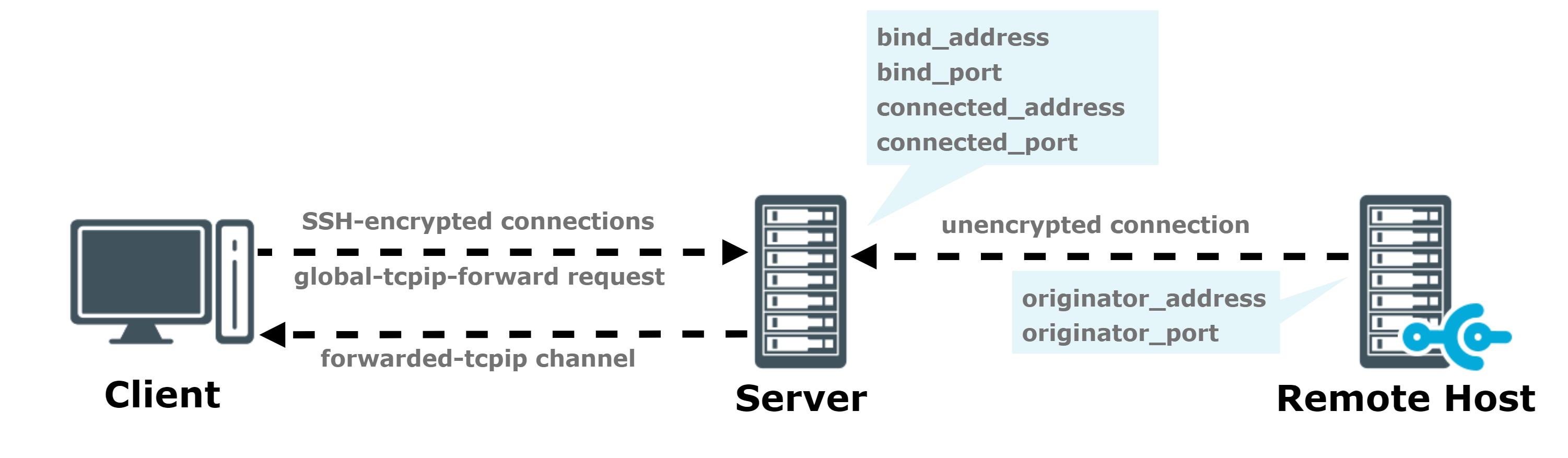
|

|
NOTE:
Certain client applications send the Originator and Target addresses as hostnames, while others as IP addresses. If you are using a mix of different client applications, you might have to duplicate the channel rules and create IP-address and hostname versions of the same rule. |
|

|
Caution:
Port forwarding across SPS may fail for certain SSH client-server combinations. This happens if within the protocol, the address of the remote host is specified as a hostname during the port-forwarding request (SSH_MSG_GLOBAL_REQUEST), but the hostname is resolved to IP address in the channel opening request (SSH_MSG_CHANNEL_OPEN. By default, SPS rejects such connections.
To enable these connections, navigate to SSH Control > Settings, and disable the Strict mode option. |
-
Session Exec: Execute a remote command (for example rsync) without opening a session shell. Enter the permitted command into the Permitted commands field. You can use regular expressions to specify the commands. This field can contain only letters (a-z, A-Z), numbers (0-9), and the following special characters ({}()*?\\|[]).
|

|
Caution:
Restricting the commands available in Session Exec channels does not guarantee that no other commands can be executed. Commands can be renamed, or executed from shell scripts to circumvent such restrictions. |
-
Session Exec SCP: Transfers files using the Secure Copy (SCP) protocol.
-
To make the list of file operations available in the File operations column of the Search page, navigate to the Channel Policies page of the protocol, and enable the Log file transfers to database option. This option is disabled by default.
-
To send the file operations into the system log, enable the Log file transfers to syslog option. This option is disabled by default.
|

|
NOTE:
Turning logging on might result in a slight performance penalty. If traffic load slows processes down, disable the option. |
|

|
Caution:
The WinSCP application does not follow the RFC of the SCP protocol properly, but transfers files in a Session Shell channel instead of a Session Exec SCP channel. This has the following results:
-
If the Session Shell channel is enabled in a Channel Policy (this is needed for SSH terminal sessions as well), and your users use WinSCP using the File protocol > SCP option, they will be able to transfer files to and from the server. Also, these files will not be listed in the File operations field of the Search page.
-
To avoid these problems, you have to enforce that your clients use WinSCP with the File protocol > SFTP option. WinSCP uses SFTP by default, but can be changed manually to use SCP, and also falls back to using SCP if a server rejects SFTP.
-
To terminate the connection when a user transfers a file with WinSCP using the Session Shell channel, create a Content Policy that matches the WinSCP: this is end-of-file string in screen content, and use this policy in your Connection Policies. For details on Content Policies, see Real-time content monitoring with Content Policies. This solution has been tested with WinSCP version 5.1.5: if it does not work for your version, contact our Support Team. |
-
Session Subsystem: Use a subsystem. Enter the name of the permitted subsystem into the Details field.
-
Session SFTP: Transfers files using the Secure File Transfer Protocol (SFTP).
-
To make the list of file operations available in the File operations column of the Search page, navigate to the Channel Policies page of the protocol, and enable the Log file transfers to database option. This option is disabled by default.
-
To send the file operations into the system log, enable the Log file transfers to syslog option. This option is disabled by default.
|

|
NOTE:
Turning logging on might result in a slight performance penalty. If traffic load slows processes down, disable the option. |
-
Session Shell: The traditional remote terminal session.
|

|
Caution:
The WinSCP application does not follow the RFC of the SCP protocol properly, but transfers files in a Session Shell channel instead of a Session Exec SCP channel. This has the following results:
-
If the Session Shell channel is enabled in a Channel Policy (this is needed for SSH terminal sessions as well), and your users use WinSCP using the File protocol > SCP option, they will be able to transfer files to and from the server. Also, these files will not be listed in the File operations field of the Search page.
-
To avoid these problems, you have to enforce that your clients use WinSCP with the File protocol > SFTP option. WinSCP uses SFTP by default, but can be changed manually to use SCP, and also falls back to using SCP if a server rejects SFTP.
-
To terminate the connection when a user transfers a file with WinSCP using the Session Shell channel, create a Content Policy that matches the WinSCP: this is end-of-file string in screen content, and use this policy in your Connection Policies. For details on Content Policies, see Real-time content monitoring with Content Policies. This solution has been tested with WinSCP version 5.1.5: if it does not work for your version, contact our Support Team. |
to save your configuration.

 to display the details of the connection.
to display the details of the connection.