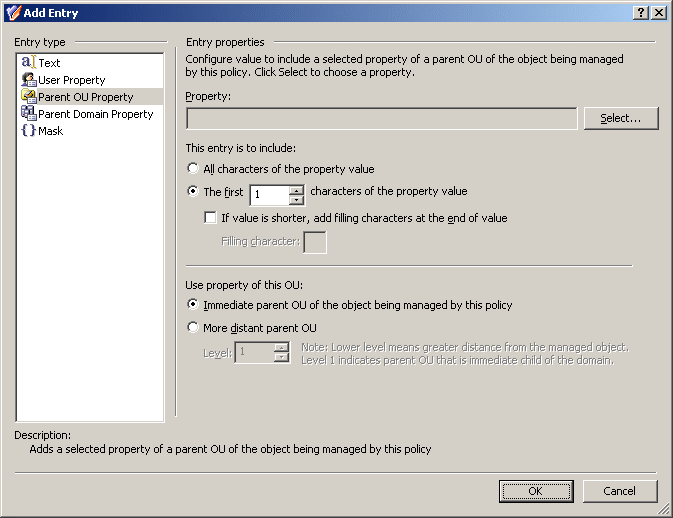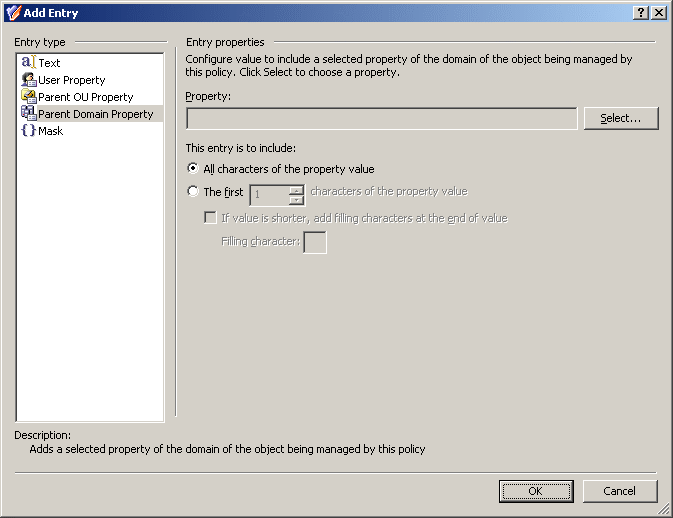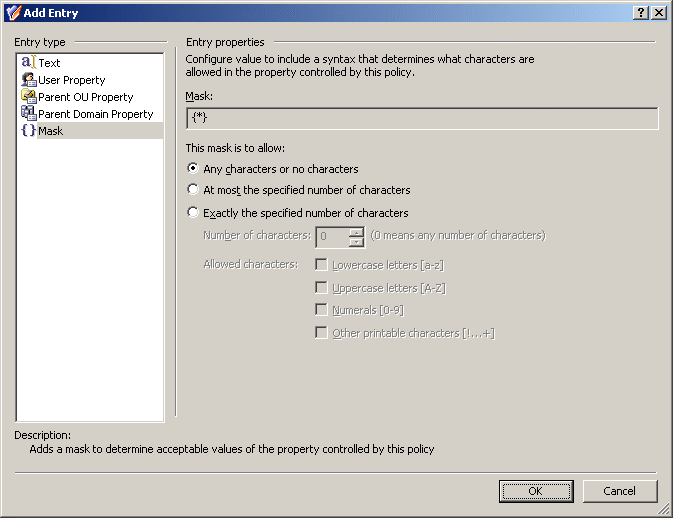Entry type: Parent OU Property
When you select Parent OU Property under Entry type in the Add Entry window, the Entry properties area looks as follows.
Figure 34: Add Entry: Parent OU Property
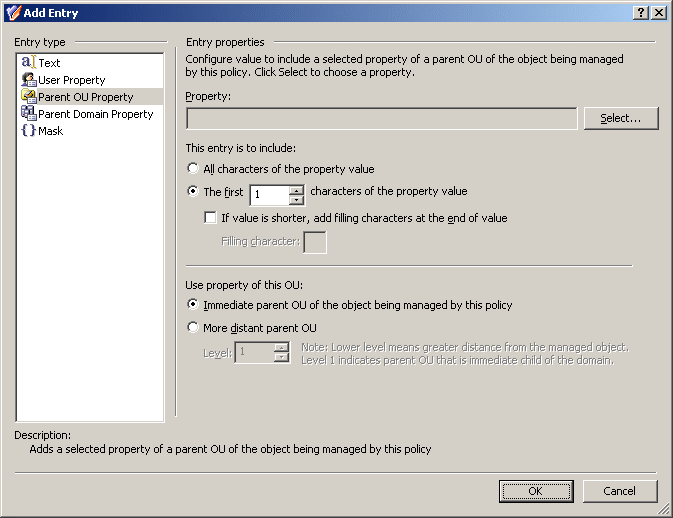
Using this entry type, you can configure a value based on a property of a parent Organizational Unit (OU) of the object being managed by this policy. To choose an OU property, click Select.
If you want the entry to include the entire value of the property, click All characters of the property value. Otherwise, click The first, and specify the number of characters to include in the entry.
In the latter case, you can select the If value is shorter, add filling characters at the end of value check box, and type a character in the Filling character box. This character will fill the missing characters in the value of the OU property if the value is shorter than specified in the box next to the option The first.
You can also specify the level of the OU you want to the policy to use. To use the property of the OU in which the object resides, click Immediate parent OU of the object being managed by this policy. To use the property of a parent OU of a different level, click More distant parent OU and then, in the Level box, specify the level of the OU. Lower level means greater distance from the managed object in the hierarchy of containers above that object. OU level 1 is an immediate child OU of the domain.
When you are done configuring an entry, click OK to close the Add Entry window. The entry is added to the Configure Value dialog.
Entry type: Parent Domain Property
When you select Parent Domain Property under Entry type in the Add Entry window, the Entry properties area looks as follows.
Figure 35: Add Entry: Parent Domain Property
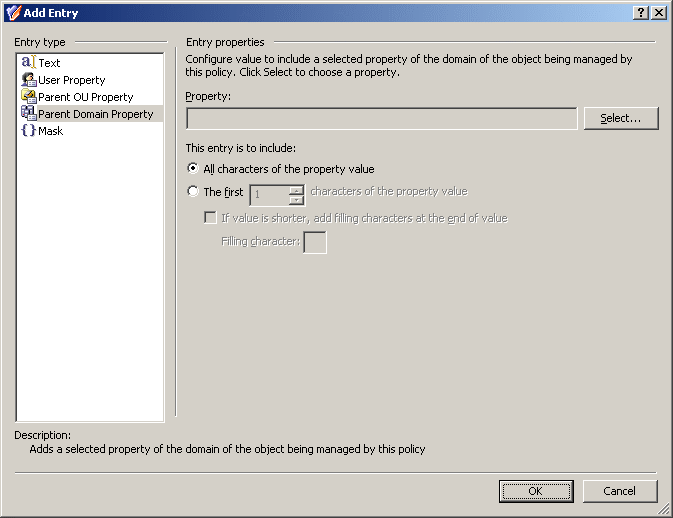
Using this entry type, you can configure a value based on a property of the domain of the object being managed by this policy. To choose a domain property, click Select.
If you want the entry to include the entire value of the property, click All characters of the property value. Otherwise, click The first, and specify the number of characters to include in the entry.
In the latter case, you can select the If value is shorter, add filling characters at the end of value check box, and type a character in the Filling character box. This character will fill the missing characters in the value of the domain property if the value is shorter than specified in the box next to the option The first.
When you are done configuring an entry, click OK to close the Add Entry window. The entry is added to the Configure Value dialog.
Entry type: Mask
When you select Mask under Entry type in the Add Entry window, the Entry properties area looks as follows.
Figure 36: Add Entry: Mask
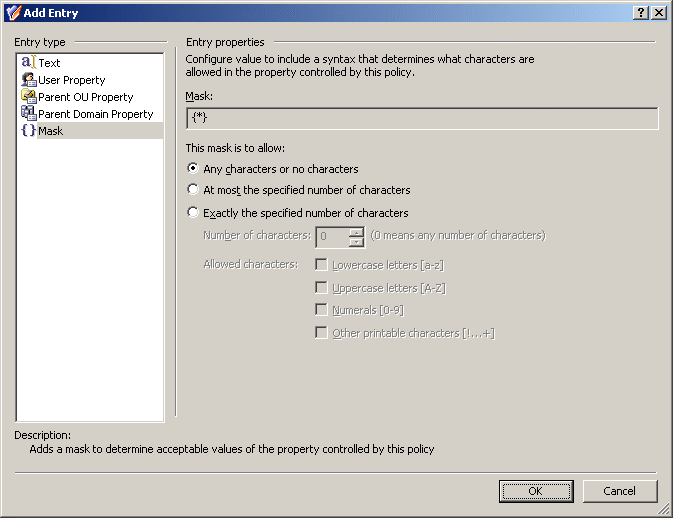
With this entry type, you can define which characters (letters, numerals) are acceptable in the entry you add to the value of the controlled property.
If you want to allow the entry to include any series of characters, click Any characters or no characters.
If you want to specify a maximum number of allowed characters the entry may include, click At most the specified number of characters. In the Number of characters box, specify the number of allowed characters. The entry may include any number of characters not exceeding the specified number. Under Allowed characters, select check boxes to specify the allowed characters.
If you want to specify an exact number of allowed characters that the entry must include, click Exactly the specified number of characters. In the Number of characters box, specify the number of allowed characters. The entry must include exactly the specified number of characters. Under Allowed characters, select check boxes to specify the allowed characters.
When you are done configuring an entry, click OK to close the Add Entry window. The entry is added to the Configure Value dialog.
Configuring entries
Use the following step-by-step instructions to configure an entry in the Add Entry dialog. The same instructions apply when you are making changes to an existing entry.
To configure a Text entry
-
Under Entry type, click Text.
Use a Text entry to add a text string to the value you are configuring.
-
In Text value, type the text string you want the value to include.
-
Click OK.
To configure an <Object> Property entry
-
Under Entry type, click <Object> Property.
Use an <Object> Property entry when configuring a value to include a certain property (or a part of a property) of the object that is under the control of the policy. In these instructions, <Object> stands for the type of object, such as User, Group, or Computer.
-
Click Select, click the property to include in the value, and then click OK.
-
If you want the entry to include the entire value of the property, click All characters of the property value. Otherwise, click The first, and specify the number of characters to include in the entry.
-
If you selected The first, then, optionally, select If value is shorter, add filling characters at the end of value, and enter a character in Filling character.
This character will fill the missing characters in the value of the property if the value is shorter than specified in the box next to The first.
-
Click OK.
To configure a Parent OU Property entry
-
Under Entry type, click Parent OU Property.
Use a Parent OU Property entry when configuring a value to include a certain property (or a part of a property) of an Organizational Unit (OU) in the hierarchy of containers above the object being managed by the policy.
-
Click Select, click the property to include in the value, and then click OK.
-
If you want the entry to include the entire value of the property, click All characters of the property value. Otherwise, click The first, and specify the number of characters to include in the entry.
-
If you selected The first, then, optionally, select If value is shorter, add filling characters at the end of value, and type a character in Filling character.
This character will fill the missing characters in the value of the property if the value is shorter than specified in the box next to The first.
-
Choose one of these options:
-
To use the property of the OU in which the object resides, click Immediate parent OU of the object being managed by this policy.
-
To use the property of a parent OU of a different level, click More distant parent OU and then, in Level, specify the level of the OU.
Lower level means greater distance from the managed object in the hierarchy of containers above that object. OU level 1 is an immediate child OU of the domain.
-
Click OK.
To configure a Parent Domain Property entry
-
Under Entry type, click Parent Domain Property.
Use a Parent Domain Property entry when configuring a value to include a certain property (or a part of a property) of the domain of the object being managed by the policy.
-
Click Select, click the property to include in the value, and then click OK.
-
If you want the entry to include the entire value of the property, click All characters of the property value. Otherwise, click The first, and specify the number of characters to include in the entry.
-
If you selected The first, then, optionally, select If value is shorter, add filling characters at the end of value, and type a character in Filling character.
This character will fill the missing characters in the value of the property if the value is shorter than specified in the box next to The first.
-
Click OK.
To configure a Mask entry
-
Under Entry type, click Mask.
Use a Mask entry when configuring a value to include a syntax that determines how many and what characters are allowed in the property controlled by the policy.
-
Select one of these options:
-
Any characters or no characters: Allows the entry to include any series of characters.
-
At most the specified number of characters: Specify the maximum number of allowed characters the entry may include.
-
Exactly the specified number of characters: Specify an exact number of allowed characters that the entry must include.
-
If you selected At most the specified number of characters or Exactly the specified number of characters, then in Number of characters, specify the number of characters allowed in this entry.
If you selected At most the specified number of characters, the entry may include any number of characters not exceeding the number specified.
If you selected Exactly the specified number of characters, the entry must include exactly the specified number of characters.
-
Click OK.
To configure a Date and Time entry
-
Under Entry type, click Date and Time.
Use a Date and Time entry when configuring a value to include the date and time of the operation performed by the policy (for example, the date and time when the user was deprovisioned).
-
In the list under Date and time format, click the date or time format you want.
-
Click OK.
To configure an Initiator ID entry
-
Under Entry type, click Initiator ID.
Use an Initiator ID entry when configuring a value to include the ID of the Initiator, that is, the user who initiated the operation performed by the policy (for example, the ID of the user who initiated the deprovisioning operation). You can build the Initiator ID based on a combination of properties of the Initiator.
-
Select one of these options:
-
User logon name (pre-Windows 2000) of the Initiator, in the form Domain\Name to set the Initiator ID to the pre-Windows 2000 user logon name of the Initiator.
-
User logon name of Initiator to set the Initiator ID to the user logon name of the Initiator.
-
Initiator ID built using a custom rule to compose the Initiator ID of other properties specific to the Initiator.
-
If you selected Initiator ID built using a custom rule, click Configure, and use the Configure Value dialog to set up the value to be used as the Initiator ID: Click Add and specify the entries for the value as appropriate.
You can configure entries of these categories: Text (any text string), Initiator Property (a certain property of the Initiator user object), Parent OU Property (a certain property of an Organizational Unit that holds the Initiator user object), Parent Domain Property (a certain property of the domain of the Initiator user object).
-
Click OK.
To configure a Uniqueness Number entry
-
Under Entry type, click Uniqueness Number.
Use a Uniqueness Number entry when configuring a value to include a number the policy will increment in the event of a naming conflict. For example, in a policy that generates a user logon name or email alias, you can add an entry of this category to the generation rule in order to ensure the uniqueness of the name or alias generated by the policy.
-
Click one of these options:
-
Add always: The value includes this entry regardless of whether or not the policy encounters a naming conflict when applying the generation rule.
-
Add if the property value is in use: The policy adds this entry to the value in the event of a naming conflict; otherwise the value does not include this entry.
-
Specify how you want the entry to be formatted:
-
To have the entry formatted as a variable-length string of digits, clear the Fixed-length number, with leading zeroes check box. In most cases, this will result in a single-digit entry.
-
To have the entry formatted as a fixed-length string of digits, select the Fixed-length number, with leading zeroes check box, and then specify the number of digits you want the string to include. This will result in an entry prefixed with the appropriate number of zeroes, such as 001, 002, 003.
-
Click OK.
NOTE: Consider the following when configuring entries: