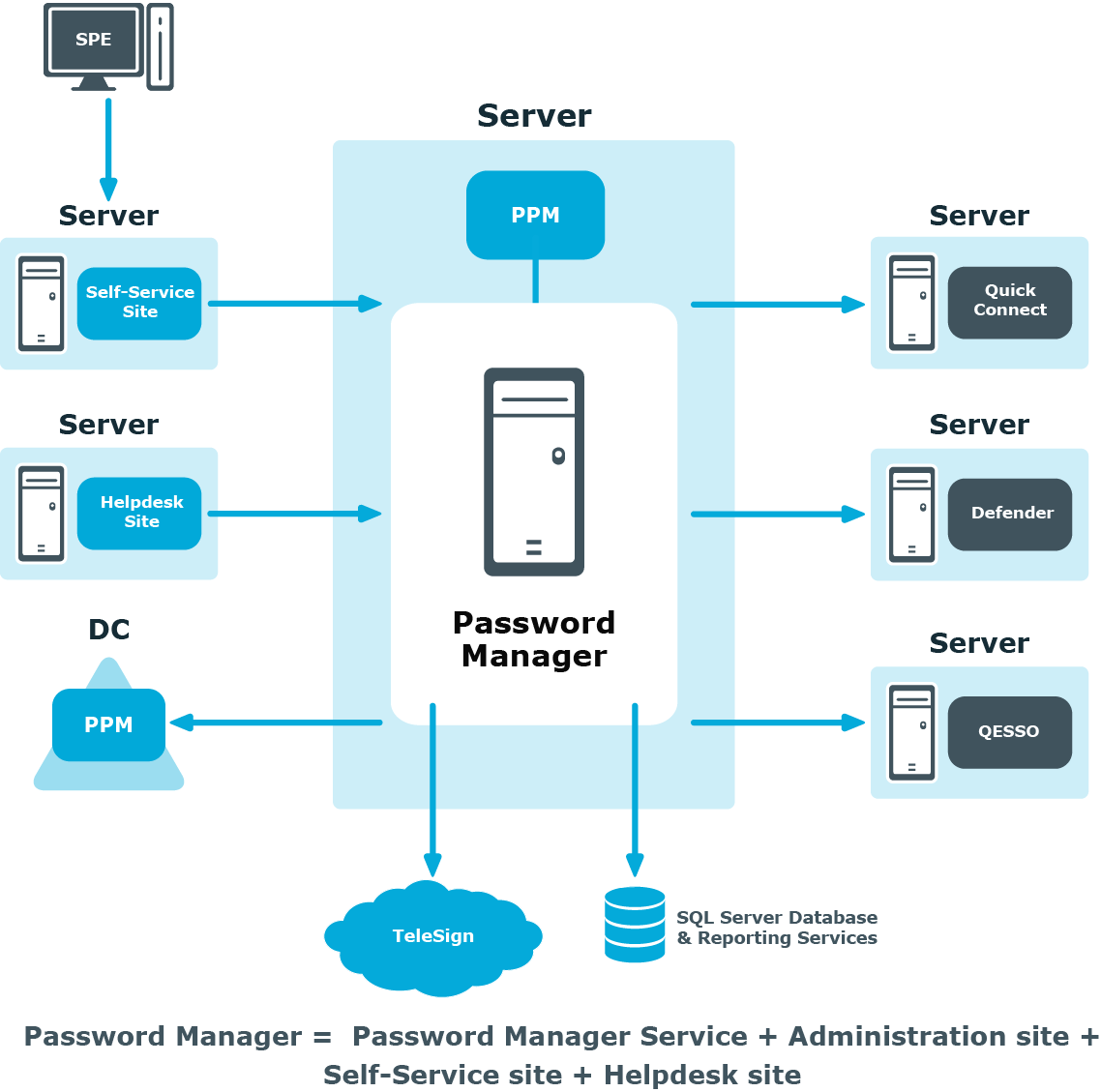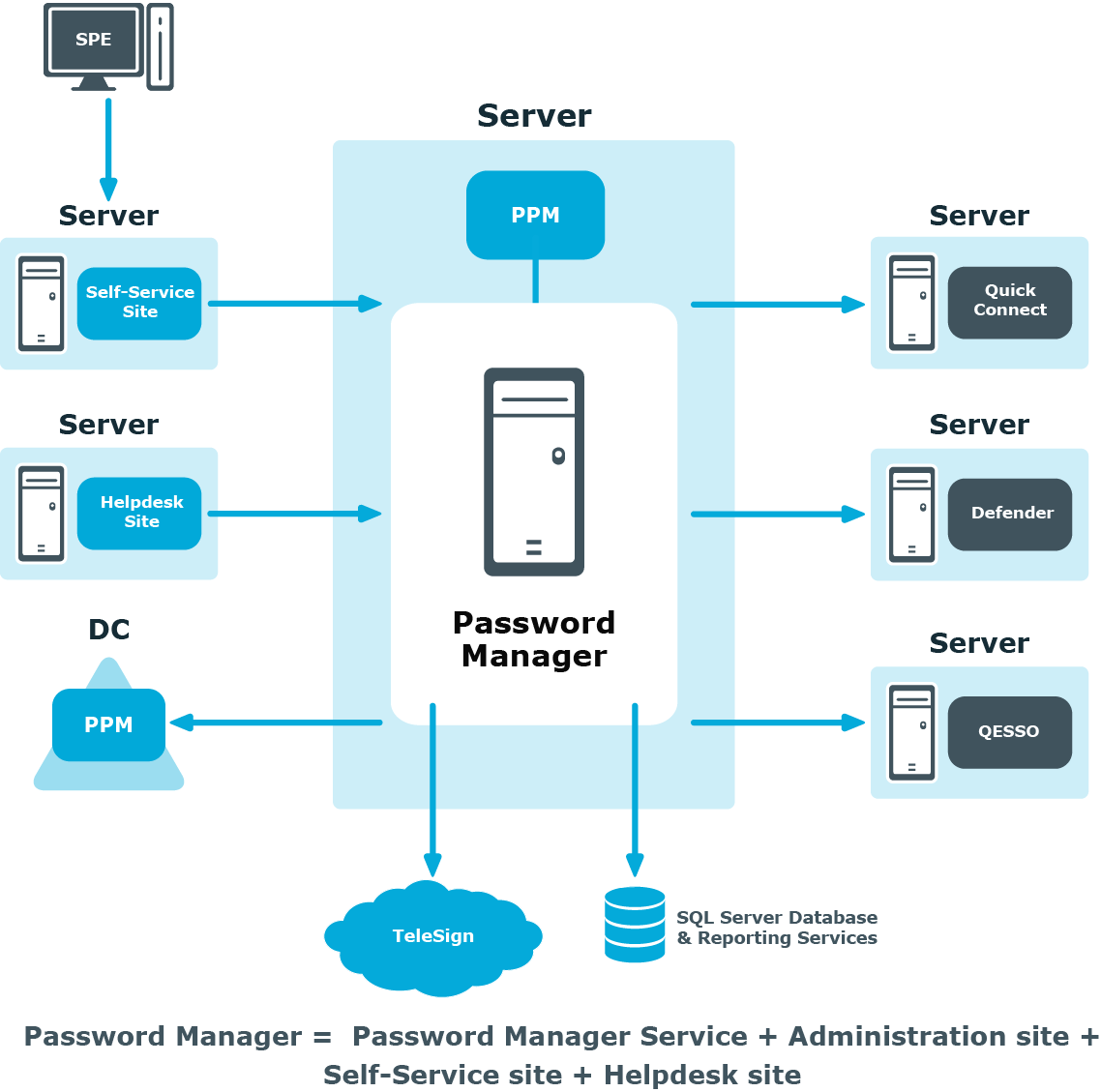In-place upgrade from 5.8.2 or later versions to 5.12.3
- From the autorun window of the installation CD, click Install against Password Manager x64 option. Read the content and click Next.
- Read the content in the Risk of data loss! window and select I acknowledge the above instructions check box, and then click Next.
- In the Configuration Backup page, provide the File Location where the configuration details have to be backed up, and set a new password, and then click Next.
|

|
NOTE: Do not forget to store the password securely as it is required to import the configuration post upgrade. The backup of the configuration data is now saved in the provided file location. |
-
In the Password Manager Service Account Information page, the previously chosen account name appears by default. Enter the password, and then click Next.
|

|
NOTE: To change the account name, click Browse… and select the appropriate Password Manager service account name. |
-
In the Specify Web Site and Application Pool Identity page, choose the website name, and in the Application pool identity section, the previously chosen account name appears by default. Enter the password, and then click Next .
|

|
NOTE: To change the account name, click Browse… and select the appropriate Application Pool Identity account name. |
-
After completing the above process, click Install.
Upon successful installation, the Password Manager installs the following sites:
|

|
NOTE: The above mentioned upgrade steps are not applicable for 5.7.1 or other lower versions. |
Uninstall Password Manager 5.7.1 or later versions, and then install Password Manager 5.12.3 on the computer where Password Manager 5.7.1 or later versions was installed. For more information, see To uninstall Password Manager for AD LDS 5.7.1 or later versions section.
- From the autorun window of the installation CD, click Install against Password Manager x64 option. Read the content and click Next.
- Select I accept the terms in License Agreement check box, and then click Next.
- In the User Information page, enter the user details such as the username and the organization to which the user belongs to, and then click Next.
- To verify licenses information, click Licenses… and then check the statuses of the license.
|

|
NOTE: If the license has expired, click Browse license… and select the appropriate license to continue the Password Manager service. |
- In the Custom Setup page, click the respective option that needs to be installed, and then click Next.
- In the Password Manager Service Account Information page, the account name appears by default. Enter the password, and then click Next.
|

|
NOTE: To change the account name, click Browse… and select the appropriate Password Manager service account name. |
- In the Specify Web Site and Application Pool Identity page, choose the website name, and in the Application pool identity section, the account name appears by default. Enter the password, and then click Next .
|

|
NOTE: To change the account name, click Browse… and select the appropriate Application Pool Identity account name. |
- After completing the above process, click Install.
Upon successful installation, the Password Manager installs the following sites:
- Administration Site
- Helpdesk Site
- Password Manager Self-Service Site
|

|
NOTE:
- Make sure that you have taken a back up of the current configuration settings. For more information, see To export configuration settings from Password Manager for AD LDS 5.7.1 or later versions to 5.12.3.
- After you uninstall Password Manager 5.7.1 or later versions, all configuration settings will be automatically detected by the new version. For more information on how to install Password Manager, see Installing Password Manager .
- If you have multiple Password Manager instances installed, when upgrading them, you may experience the following issue: the Realm Instances page of the Administration site displays an incorrect list of installed instances. After you upgrade all instances, the page will display the correct list.
|
|

|
IMPORTANT:
- Switch to the Password Manager Self-Service site option is displayed only in case of in place upgrade.
- In case of Manual upgrade to 5.12.3, the Self-Service site gets replaced as Password Manager Self-Service site. Hence, post Manual upgrade, you can see only one Self service site (Password Manager Self-Service Site) and legacy self-service site is no more accessible, by default.
-
In case of Manual upgrade, if the Legacy Self-Service site is required, Admin has to install it exclusively, in addition to the existing Password Manager Self Service site. In this case, point to note is that the Enabling Self-Service UI 5.12.3 (Switch to Self-service site (5.9.5 onwards) option will not be applicable. |
Password Manager Architecture
This section provides information Password Manager components and third-party applications that can be used by Password Manager.
The following is a list of Password Manager components:
The following is a list of third-party applications that can be used by Password Manager: