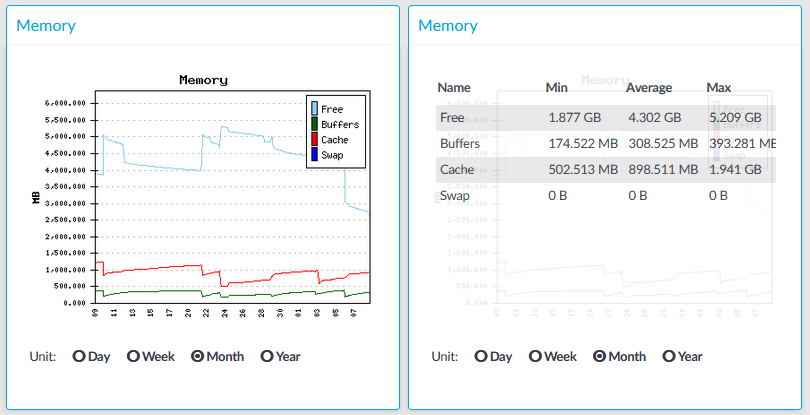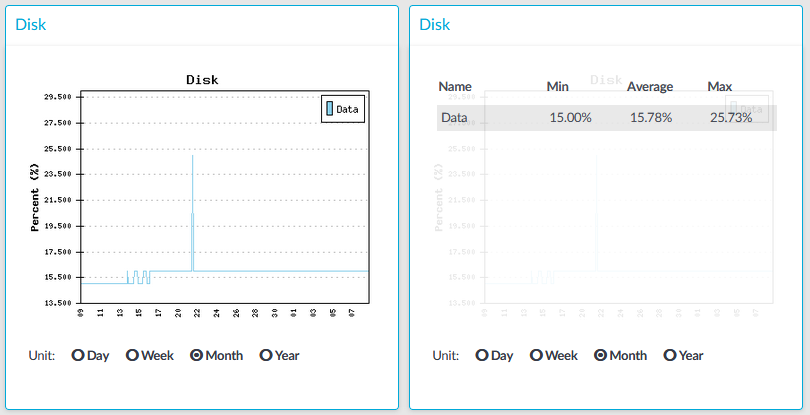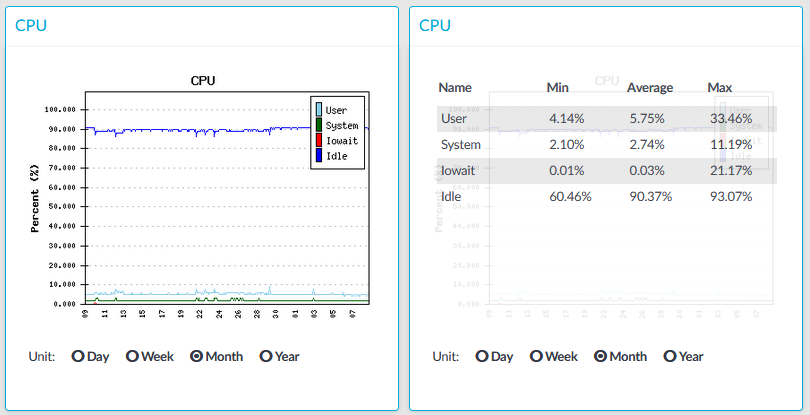Figure 366: Basic Settings > Dashboard > Connection statistics
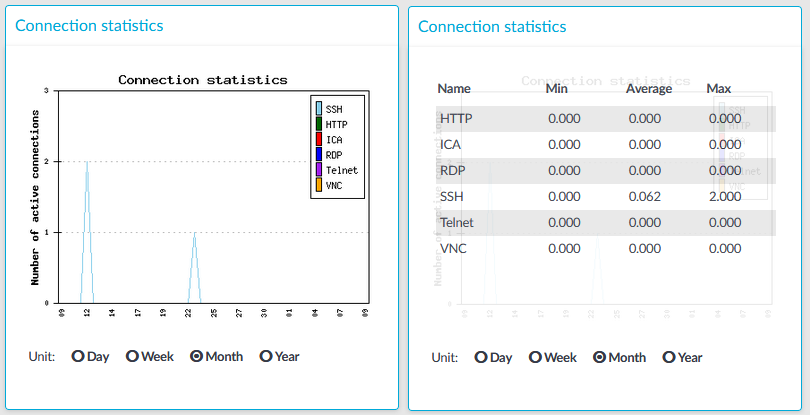
The Connection statistics module on the Dashboard is based on statistics of high-level proxy-service protocols (SSH, RDP, VNC, ICA, and so on). These numbers display all active high-level proxy-service protocols, but these numbers are counted by all service connections too, which are connected to some protocols. Because of this, these numbers can differ from the numbers displayed on the Active Connections page.
For example, if there are several active ICA connections in your system, it means that there are approximately the same number of CGP connections that are opened and counted in the Connection statistics module under the ICA label. If these CGP or ICA high-level proxy-service protocols are opening more than one TCP connections, these connections will be counted in the Network connetion module as different TCP connections, but these will count as only one connection on the Active Connections page.
Statistics
The connection types displayed can be the following:
-
RDP: The number of RDP connections.
-
SSH:The number of SSH connections.
-
HTTP: The number of HTTP connections.
-
ICA: The number of Citrix connections.
-
Telnet: The number of Telnet connections.
-
VNC: The number of VNC connections.
The Min, Average and Max values are displayed as a whole number if the value is constant for the statistics interval (the statistics are stored every 5 minutes). If minor changes occur in the actual values (for example, new connections are established), these changes can be displayed as fractions.