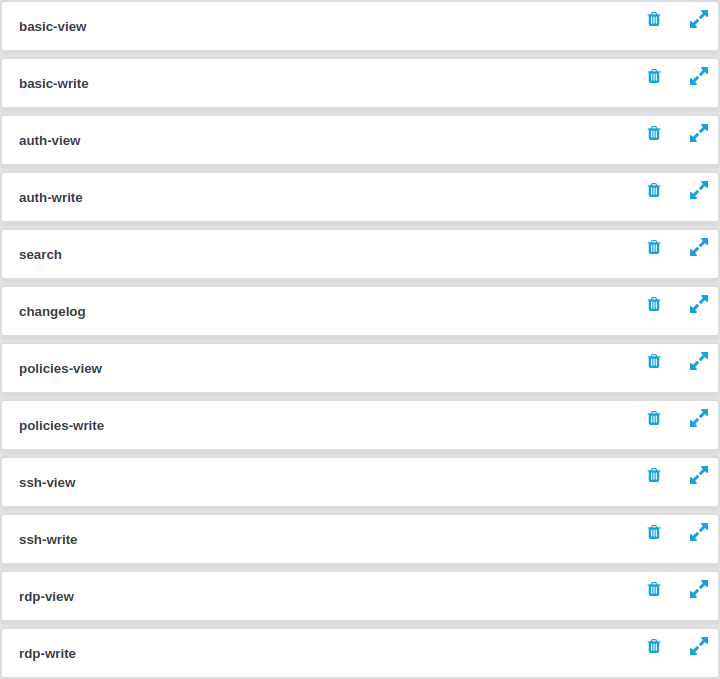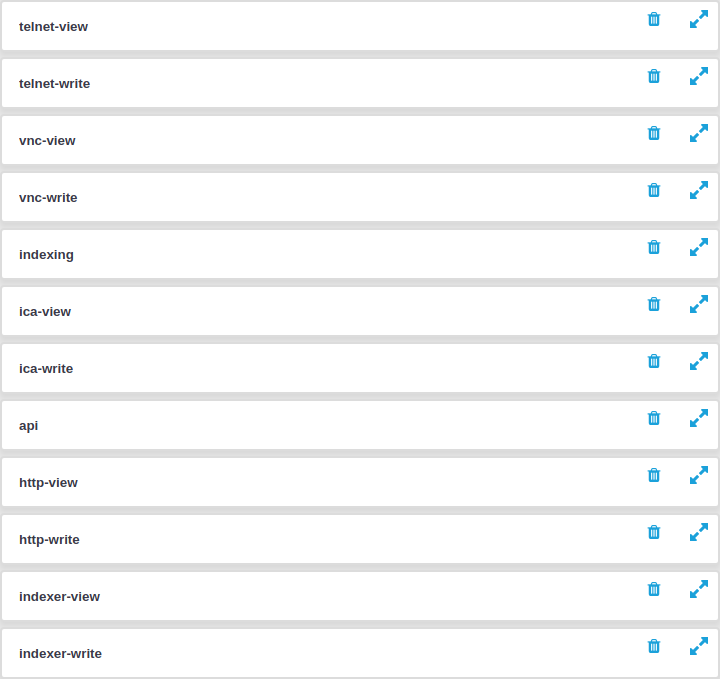This section describes how to delete local users from One Identity Safeguard for Privileged Sessions (SPS).
To delete a local user from SPS
-
Navigate to Users & Access Control > Local Users.
-
Find the user you want to delete.
-
Click  next to the user, at the right edge of the screen.
next to the user, at the right edge of the screen.
-
To save your modifications, click Commit.
One Identity Safeguard for Privileged Sessions (SPS) can use password policies to enforce the use of:
-
Password history
-
Password strength
-
Password length
-
Password expiry
-
Cracklib protection
Limitations
Consider the following limitations when configuring password policies:
-
Password policies apply only to locally managed users.
-
Password policies do not apply to users managed from an LDAP database, or authenticated to a RADIUS server.
NOTE: SPS accepts passwords that are not longer than 150 characters and supports the following characters:
To edit a password policy
-
Navigate to Users & Access Control > Login options.
-
Under Login Options, select the Built-in Local login method and click Edit.
NOTE: Only the local users are affected by the password policy. The password rules of LDAP and RADIUS authentication are not managed by SPS.
Figure 82: Users & Access Control > Login options — Configuring password policies
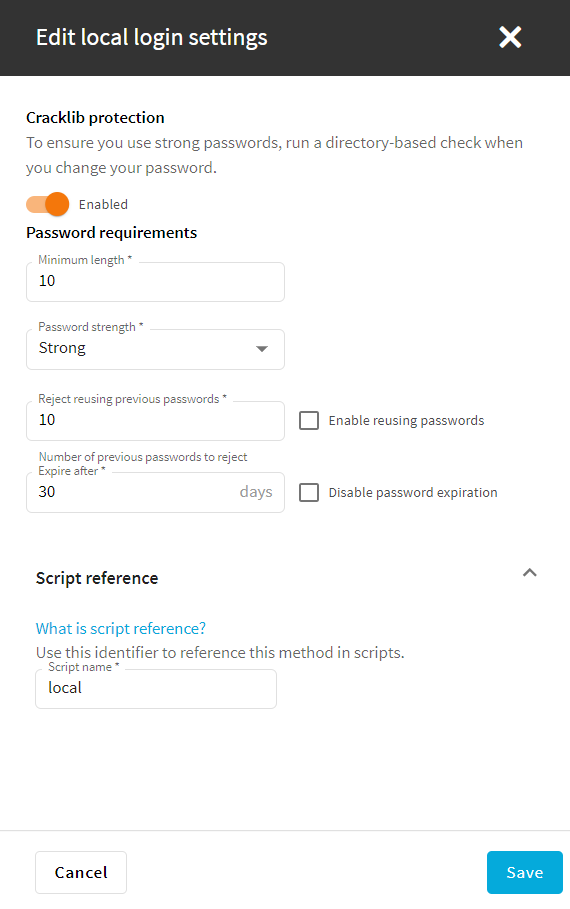
-
(Optional) To do a basic dictionary check on passwords, enable Cracklib protection.
-
In the Expire after text box, configure the validity period of passwords (in days). Once the configured period expires, SPS users must change their passwords. The value range is 1-365. You can also disable the password expiration.
-
Reject reusing previous passwords: use this option to prevent using the same password again for the configured number of password changes. For example, if the value is set to 10, the users must use 10 different passwords consecutively, until the first password can be used again. The acceptable values are 1-30. To disable this option, select Enable reusing passwords.
-
Set the required password complexity level in Password strength. The available values are disabled, good, and strong.
NOTE: The strength of a password is determined by its length and complexity: the variety of numbers, letters, capital letters, and special characters used.
To run simple dictionary-based attacks to find weak passwords, enable Cracklib (eg. dictionary) protection.
-
In Password length, set the minimum number of characters for the passwords. The acceptable values are 1-99.
-
In the Script reference text box, specify a unique, human readable ID for referencing the configured settings in scripts (for example, to enable the REST API clients to select the login method).
-
To save your modifications, click Commit.
NOTE: The changes you make in the password policy do not affect existing passwords. However, configuring password expiration will require every user to change their password after the expiration date. Also, new passwords must comply with the current password strength settings.
The One Identity Safeguard for Privileged Sessions (SPS) web interface can authenticate users to an external LDAP database to simplify the integration of SPS to your existing infrastructure. You can also specify multiple LDAP servers, so that if the first server becomes unavailable, SPS can try to connect to another server.
NOTE: Consider the following:
-
Local users, including the admin user, are available by default.
-
The admin user has every privilege and cannot be deleted.
-
SPS accepts both pre-Windows 2000 style and Windows 2003 style User Principal Names (UPNs). UPNs consist of a username, the at (@) character, and a domain name, for example administrator@example.com.
-
For SSH usernames, SPS supports only valid UTF-8 strings.
-
The following characters cannot be used in:
-
When using RADIUS authentication with LDAP users, the users are authenticated to the RADIUS server; however, their group memberships are managed in LDAP. For details, see .
- If the matching rule for an attribute is case insensitive in the LDAP database, SPS treats user names and group names in a case insensitive manner.
Prerequisites
Make sure that the response timeout of the LDAP/Active Directory server is set to a minimum of 120 seconds.
To configure an LDAP server
-
Navigate to Users & Access Control > Login options > Manage AD/LDAP Servers.
-
Select the LDAP server from the list. Alternatively, if no LDAP server exists yet, click Add new server and select the server type you want to create:
next to the user, at the right edge of the screen.

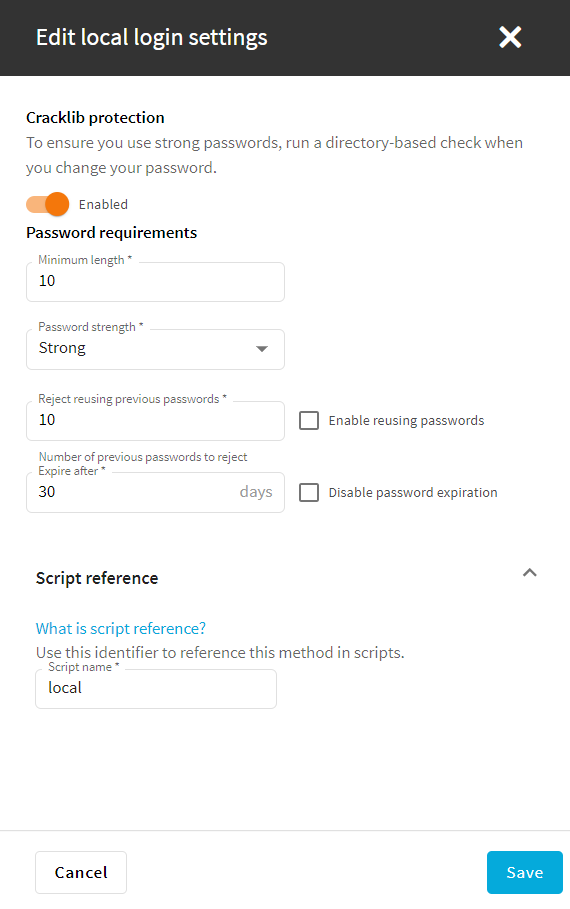
 .
.