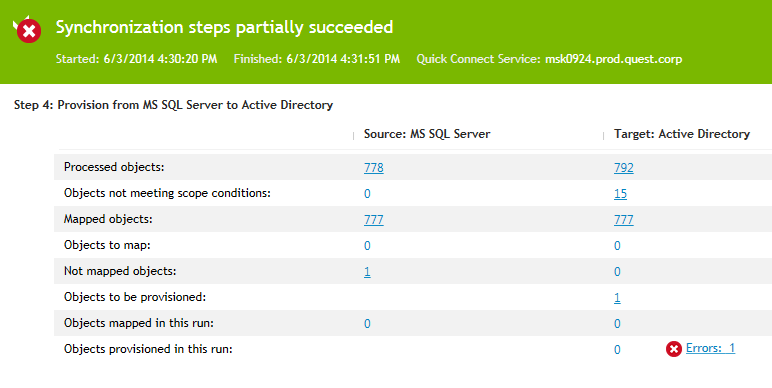#---- Specify the SMTP Server name in your organization ----
$SmtpServer = "smtpServerName"
$smtp = new-object system.net.mail.smtpClient($SmtpServer)
$mail = new-object System.Net.Mail.MailMessage
# ---- Set the sender mail ----
$mail.From = "yourmail@mydomain.com"
# ---- Set the destination mail ----
$mail.To.Add("Administrator@mydomain.com")
# --- Specify the message subject ----
$mail.Subject = "Password was changed"
# ---- Set the message text ----
$body = "The passwords were synchronized for the following object pair: "
$body = $body + $srcObj.Name + "->" + $dstObj.Name
$mail.Body = $body
# ---- Send mail ----
$smtp.Send($mail)
Description: After the password synchronization is complete, this script sends a notification email message informing the administrator that the specified object password has been modified in the target connected system. The message provides the names of the source Active Directory object and its counterpart in the target connected system.
Quick Connect Administration Console provides the Synchronization History feature that allows you to view the details of completed synchronization workflow runs, password sync rule runs, and map and unmap operations.
The synchronization history also helps you troubleshoot synchronization issues by providing information on the errors that were encountered during synchronization workflow runs, password sync rule runs, or map and unmap operations.
You can also selectively clean up entries from the synchronization history.
To access the synchronization history, use the Sync History tab in the Quick Connect Administration Console.
In this chapter:
You can use the Sync History tab in the Quick Connect Administration Console to view a list of completed synchronization workflow runs. This list provides such information as the names of completed workflows, the dates when each workflow run started and completed, and which Quick Connect Service instance was used to run each workflow.
You can click a workflow run entry in the list to view detailed information about the workflow steps that were run, objects that participated in that run, and errors encountered during the run, if any.
To view the details of a completed workflow run
- In the Quick Connect Administration Console, open the Sync History tab.
- Click Workflow History.
- If you want to filter the list of completed workflows, use the following elements:
- Show items completed. Use this element to specify the time period when the workflows you want to view completed.
- Maximum number of items to show. Specify the maximum number of completed workflows you want to view.
You can sort the list of completed workflows by clicking the column titles in the list. Also you can filter the list of completed workflows by typing keywords in the text boxes provided below the column titles.
- To view detailed information about a list entry, select that list entry, and then click the Details button.
The details provided for each list entry look similar to the following:
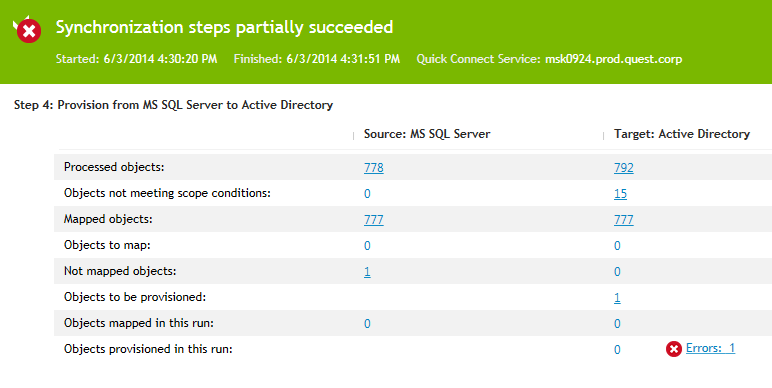
To view detailed information about the objects that belong to a certain object category, click the number displayed next to the object category name in the Source or Target column.
To view detailed information about encountered errors, click the link displaying the number of errors.