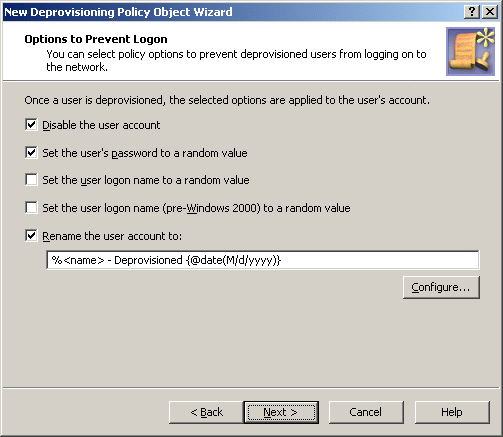You can create a new provisioning policy for Starling Connect in the Active Roles Console by configuring a new Policy Object based on the Autoprovisioning in SaaS products policy.
To create a Policy Object for Starling Connect
-
In the Console tree, navigate to Configuration > Policies > Administration.
-
To open the New Provisioning Policy Object Wizard dialog, right-click Administration, then select New > Provisioning Policy.
-
On the Name and Description page, provide a unique Name for the new Policy Object. Optionally, also provide a Description. To continue, click Next.
-
On the Policy to Configure page, select Autoprovisioning in SaaS products, then click Next.
-
On the Object Type Selection page, click Select.
-
On the Select Object Type, from the Object types list, select User or Group, and click OK.
-
Click Next.
-
On the Policy Conditions page, from the Starling Connect Connectors list, select the connectors to be provisioned for the user or group as part of the policy. Click Next.
-
-
Click Next, then follow the instructions in the wizard to create (and optionally, immediately apply) the Policy Object.
-
To apply the Policy Object:
-
Use the Enforce Policy page in the New Policy Object Wizard.
-
Alternatively, complete the New Policy Object Wizard, then use the Enforce Policy command on the domain, OU, or Managed Unit where you want to apply the policy.
For more information on how to apply a Policy Object, see Linking Policy Objects to directory objects.
-
IMPORTANT: Consider the following when configuring a Policy Object for Starling Connect:
-
To allow SaaS operations for resources (such as users) in a container (such as an Organizational Unit), you must apply the configured policy on the container.
-
SaaS operations for each connector may vary from each other. Each connector may have a set of mandatory attributes to perform any operation.
-
SaaS operations will fail if any of the mandatory attributes are missing from that particular operation request. The notification will report the information of all the mandatory attributes missing in that event which caused the failure. If this happens, create the corresponding virtual attributes, and customize the Web Interface to enter the value for the virtual attribute during the specified operation. Using this approach, the attribute value will be passed as a part of the request.