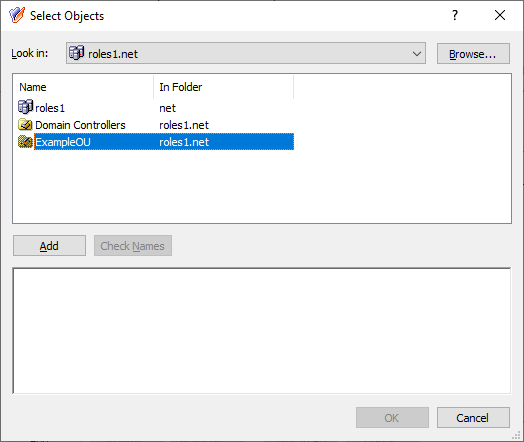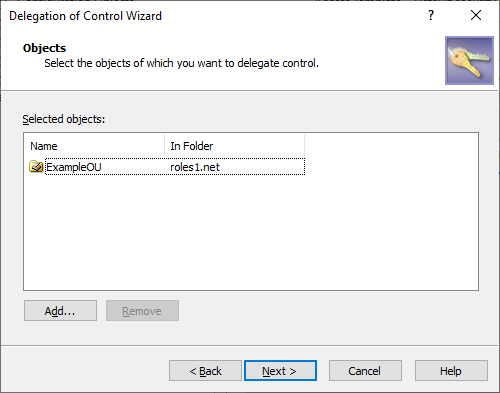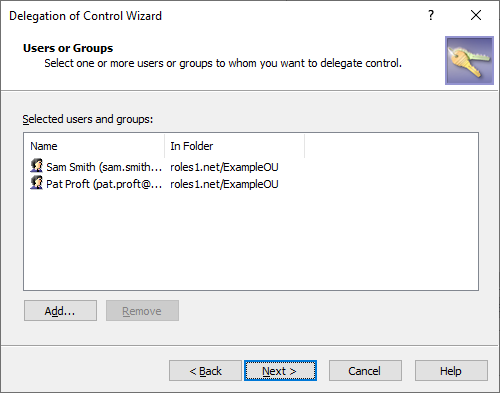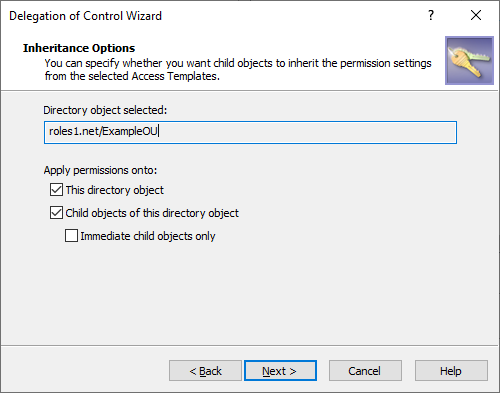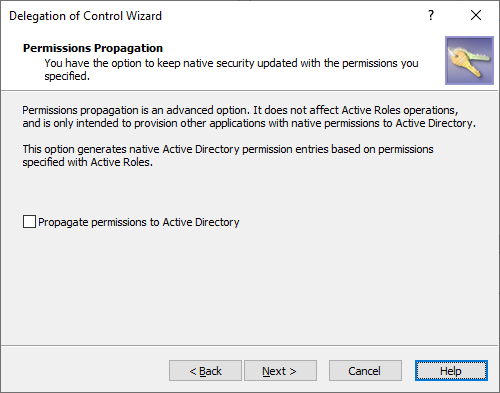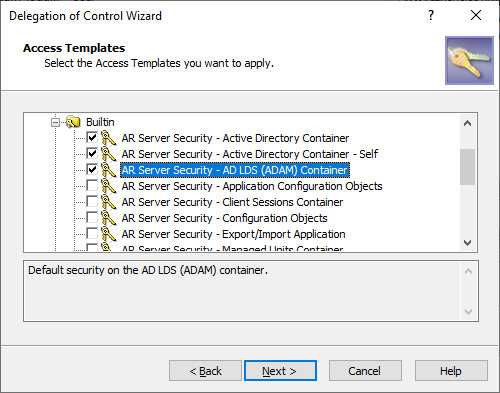You can apply ATs to an AD object with the Delegation of Control Wizard. To start the wizard, navigate to either:
-
The AT you want to apply on an AD object. When you start the Delegation of Control Wizard this way, you can select the securable AD objects for which the access is granted, and the trustees who receive the access to those securable objects.
For the steps of this procedure, see Applying an Access Template directly.
-
The securable AD object (container, Managed Unit or leaf object) whose access and administration permissions you want to configure. When you start the Delegation of Control Wizard this way, you can select the trustees who receive the access to the securable object and the ATs defining the permissions of the trustees to the securable object.
For the steps of this procedure, see Applying Access Templates on a securable object.
-
The trustee for which you want to assign permissions. When you start the Delegation of Control Wizard this way, you can select the securable AD object to which the trustee will receive access and the ATs defining the permissions of the trustee to the securable object.
For the steps of this procedure, see Applying Access Templates on a user or group.
NOTE: ATs support propagating their permission settings for the child objects of the securable objects too.
TIP: For more technical details about how Active Roles applies permissions with Access Templates, see Applying permissions with Access Template in the Active Roles Feature Guide.