If you have modified a view and think you might want to use it at a later date, you can save the view settings.
NOTE: The saved view is only available at the location where you saved it.
To save the current view
-
Click View Settings > Save current view.
This opens the Save current view dialog.
-
Enter a name for the view in the field.
-
Click Save.
TIP: You can select and apply the saved view at any time under View settings.

 after the view setting that you want to delete.
after the view setting that you want to delete.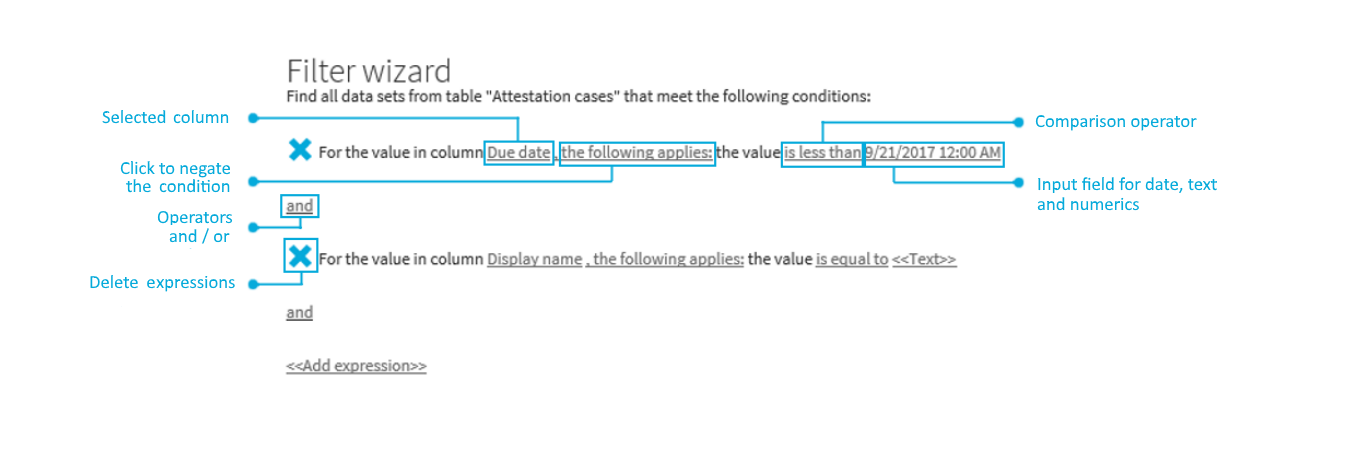
 .
.