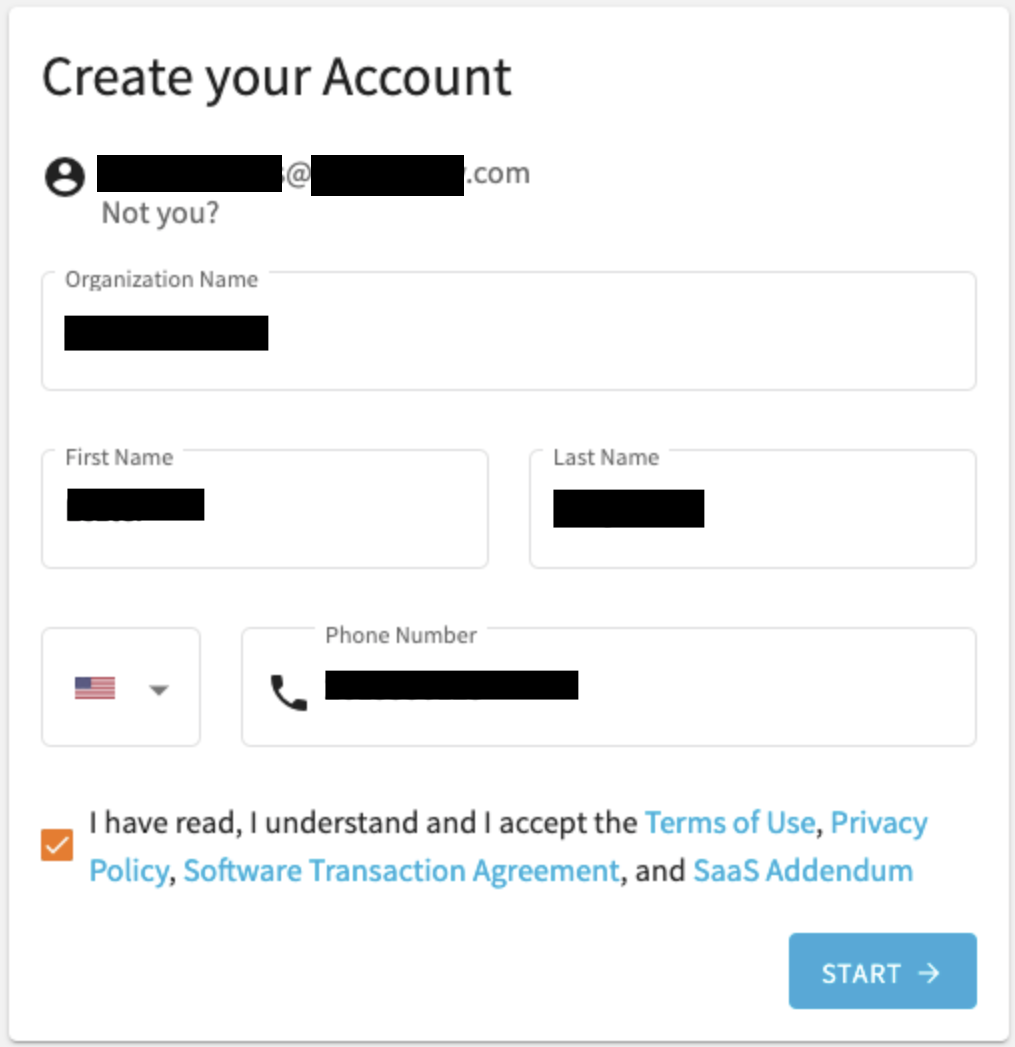This section describes the process of creating and signing in to a One Identity Starling account.
One Identity Starling requires you to have a One Identity Starling organization and account to access the services.
Once you have created and accessed an organization and account, the title bar is used to manage them.