You can display which entitlements are assigned to request recipients if the requests are granted approval.
To display entitlements of a pending request
-
In the menu bar, click Requests > Pending requests.
-
On the Pending Requests page, click the request whose entitlements you want to display.
-
In the View Request Details pane, click the Entitlements tab.

 (Assign mitigating controls).
(Assign mitigating controls).

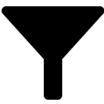 (Filter) (see
(Filter) (see