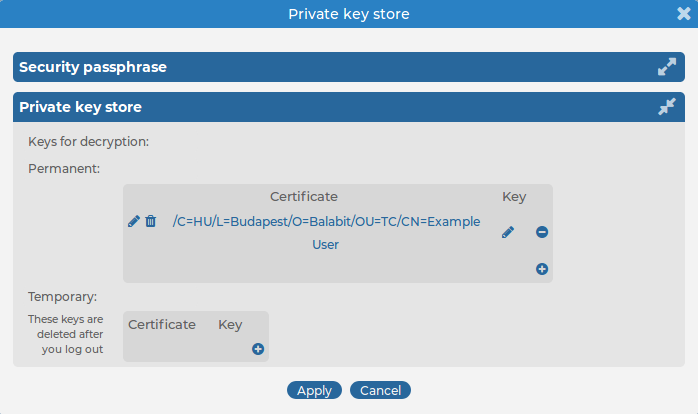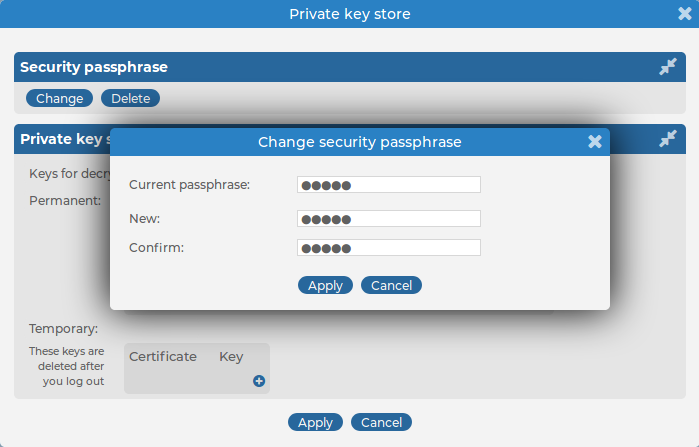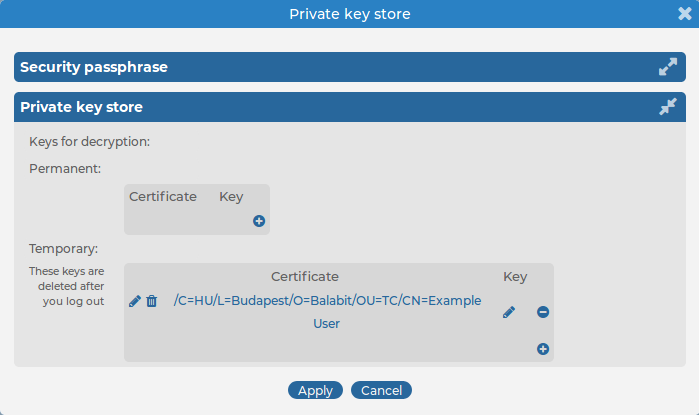You can use wildcards and boolean expressions, and search specific parts of the log messages collected on SSB.
|
|
NOTE:
When searching log messages, the capabilities of the search engine depend on the delimiters used to index the particular logspace. By default, the indexer uses the following delimiter characters to separate the message into words (tokens): & : ~ ? ! [ ] = , ; ( ) ' ". For details on how to configure the delimiters used for indexing, see "Creating logstores" in the Administration Guide. |
|
|
NOTE:
It is not possible to search for the whitespace ( ) character in the MESSAGE part of the log message, since it is a hard-coded delimiter character. |
The following sections provide examples for different search queries:
-
For examples of exact matches, see Searching for exact matches and using complex queries.
-
For examples of using boolean operators to combine search keywords, see Combining search keywords.
-
For examples of wildcard searches, see Using wildcard searches.
-
For examples of searching for special characters, see Searching for special characters.
-
For examples of searching in a specific part of the message, see Searching in a specific part of the message.
-
For examples of searching name-value pairs, see Searching the name-value pairs of the message.
Searching for exact matches and using complex queries
By default, SSB searches for keywords as whole words in the MESSAGE part of the log message and returns only exact matches.
Example: Searching for exact matches
| Search expression | example |
| Matches |
example Example EXAMPLE |
| Does not match |
examples example.com query-by-example exam |
Combining search keywords
You can use boolean operators - AND, OR, and NOT - to combine search keywords. Note that the boolean operators are case sensitive, and must be in all caps. More complex search expressions can also be constructed with parentheses.
Example: Combining keywords in search
| Search expression | keyword1 AND keyword2 |
| Matches | (returns log messages that contain both keywords) |
| Search expression | keyword1 OR keyword2 |
| Matches | (returns log messages that contain at least one of the keywords) |
| Search expression | keyword1 AND NOT keyword2 |
| Matches | (returns log messages that contain only keyword1) |
To search for expressions that can be interpreted as boolean operators (for example: AND), use the following format: message:AND.
Example: Using parentheses in search
Use parentheses to create more complex search expressions:
| Search expression | (keyword1 OR keyword2) AND keyword3 |
| Matches | (returns log messages that contain either keyword1 and keyword3, or keyword2 and keyword3) |
Using wildcard searches
You can use the ? and * wildcards in your search expressions.
Example: Using wildcard ? in search
The ? (question mark) wildcard means exactly one arbitrary character. Note that it does not work when trying to find non-UTF-8 or multibyte characters. If you want to search for these characters, the expression ?? might work, or you can use the * wildcard instead.
| Search expression | example? |
| Matches |
example1 examples |
| Does not match |
example.com example12 query-by-example example? |
| Search expression | ?example? |
| Matches |
1example2 |
| Does not match |
example.com example12 query-by-example |
| Search expression | example?? |
| Matches |
example12 |
| Does not match |
example.com example1 query-by-example |
Example: Using wildcard * in search
The * wildcard means 0 or more arbitrary characters. It finds non-UTF-8 and multibyte characters as well. Wildcard characters also work in any message part, for example, program:postfix*.
| Search expression | example* |
| Matches |
example examples example.com |
| Does not match |
query-by-example example* |
| Search expression | *example |
| Matches |
example query-by-example |
| Does not match |
example.com example12 |
| Search expression | *example* |
| Matches |
example query-by-example example.com example12 |
Example: Using combined wildcards in search
Wildcard characters can be combined.
| Search expression | ex?mple* |
| Matches |
example1 examples example.com exemple.com example12 |
| Does not match |
exmples query-by-example |
Searching for special characters
To search for the question mark (?), asterisk (*), backslash (\) or whitespace ( ) characters, you must prefix these characters with a backslash (\). Any character after a backslash is handled as a character to be searched for.
|
|
NOTE:
Delimiter characters are an exception to the rule. It is not possible to search for delimiter characters, even when they are prefixed. |
Example: Searching for special characters
To search for a special character, use a backslash (\).
| Search expression | example\? |
| Matches |
example? |
| Does not match |
examples example1 |
To search for the backslash character, use two backslashes (\\).
| Search expression | C:\\Windows |
| Matches |
C:\Windows |
| Search expression | nvpair:path=C:\\Program\ Files |
| Matches |
C:\Program Files |
Searching in a specific part of the message
You can search in a specific part of the message using the <type>: prefix. The message: (or msg:) prefix means the message part and can be omitted. For example, use the program: prefix to search for the name of an application, or use the host: prefix to search for a host name, and so on.
Example: Searching specific parts of messages
| Search expression | program:syslog-ng |
| Matches | All log messages from the syslog-ng application. |
Searching the name-value pairs of the message
You can search the structured data part of log messages using the nvpair: prefix. Use the = delimiter to separate the name and the value of structured data parameters, and remove the quote marks from the values.
Example: Searching the structured data part of messages
| Search expression | nvpair:.sdata.win@18372.4.event_type=Alert |
| Matches |
All log messages where there is a win@18372.4 element with the event_type="Alert" parameter. For example: [win@18372.4 EVENT_TYPE="Alert"] |
Example: Using wildcard * to search the structured data
You can use the asterisk (*) wildcard to broaden the search to all structured data elements.
| Search expression | nvpair:*event_type=Alert* |
| Matches | All log messages where the "event_type" name has the "Alert" value. |
Example: Searching for parameter names
To search for a specific name, add the "=" character after the name.
| Search expression | nvpair:*event_type=* |
| Matches | All log messages where an "event_type" name exists. |
Example: Searching for parameter values
To search for a specific value, add the "=" character before the value.
| Search expression | nvpair:*=Alert |
| Matches | All log messages where a name has the "Alert" value. |
|
|
NOTE:
SSB only indexes the first 59 characters of every name-value pair (parameter). This has two consequences:
|
Search performance tips
To decrease the load on SSB when searching and receive your search results faster, note the following points.
- Use as small a time range as possible
- Prefer AND instead of OR
- Avoid unneeded wildcard characters, such as * and ?
- Use wildcard characters at the end of the tokens if possible


 , then select Certificate >
, then select Certificate >