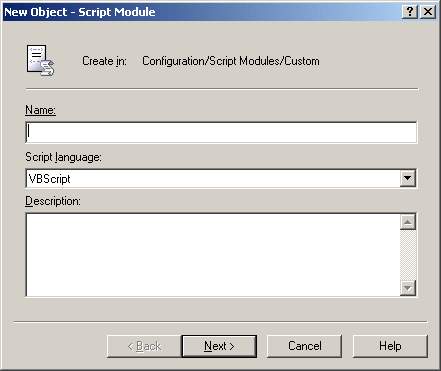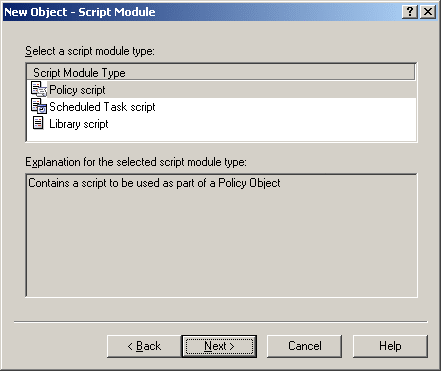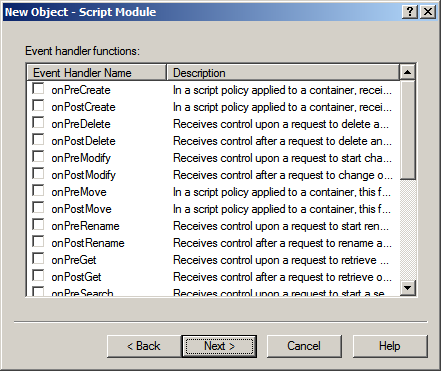Creating a script
To create a new script module, in the Console tree, right-click Script Modules and select New > Script Module. This opens the New Object - Script Module Wizard.
TIP: It is advisable to store custom script modules in a separate container. You can create a container as follows: Right-click Script Modules in the Console tree, and select New > Scripts Container. After you have created a container, you can have the wizard add a script module to that container rather than directly to Script Modules: right-click the container in the console tree and select New > Script Module.
The first page of the wizard looks as shown in the following figure.
Figure 52: Script module: Creating a script
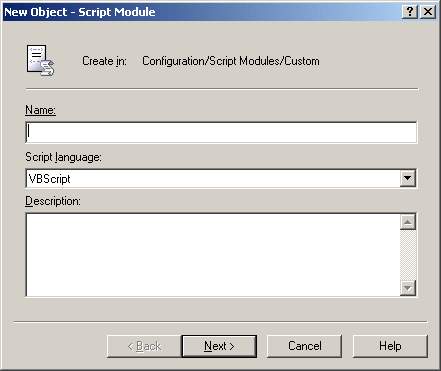
Type a name and description for the new script module, and select script language. Then click Next. The next page looks as shown in the following figure.
Figure 53: Script Module: Policy script
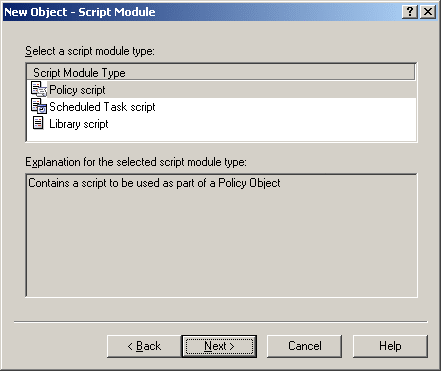
On this page, select a type of the script module. Select Policy script to create a script that will be used as part of the Policy Object. The other options are:
-
Scheduled Task script: Script that you can schedule to run on the Administration Service.
-
Library script: Script to be used by other script modules. You can collect commonly used functions into a standalone script module and include it in other modules requiring those functions. This allows you to re-use some pieces of existing scripts, thus reducing development effort and time.
Select Policy script and click Next. This displays the page with a list of event handler functions shown in the following figure.
Figure 54: Script Module: Event handler functions
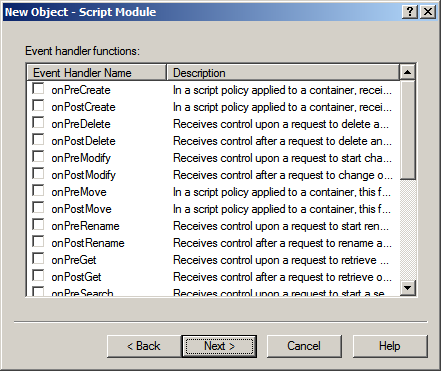
On this page, select functions to be used in the script, and click Next. Then, click Finish to create the script module.
For instructions and guidelines on how to develop policy scripts, refer to the Active Roles Software Development Kit (SDK).
In the Active Roles Console, you can view and modify scripts, both imported and newly created.
Editing a script
To edit a script, select it in the Console tree under Configuration/Script Modules. You can view and modify the script in the details pane. To start editing the script, right-click the script module and click Edit Script. Then, click Yes to confirm the operation. You can make changes to the script in the details pane.
When you are editing the script, a red asterisk is displayed next to the name of the script module in the Console tree. This indicates the changes you are making to the script are not saved. You can undo your changes or save them:
-
To undo changes, press CTRL+Z. (The redo function is also available: press CTRL+Y.)
-
To undo all unsaved changes, right-click the script module and click Discard Changes. (This operation is irreversible: if you perform this command, your changes to the script are lost.)
-
To save the changes, right-click the script module and click Save Script on Server.
When the script module is ready, you can proceed to configuring a script policy that will use the prepared script module.
Active Roles allows you to attach a debugger to the Administration Service’s script host for a given policy script or scheduled task script. When the script is being executed by the specified Administration Service, the debugger may help you identify and isolate problems, if any, with the policy or task based on that script.
To enable debugging of a script in the Active Roles Console, display the Properties dialog for the script module containing the script, go to the Debugging tab, and select the Enable debugging check box. From the Debug on server list, select the Administration Service where you want the debugger to run.
Scenario: Restricting group scope
This scenario describes how to configure a policy that prevents creation of universal groups. With this policy, the Active Roles Console orWeb Interface does not allow an administrator to create a new universal group or convert an existing group to a universal group.
To implement this scenario, you must perform the following actions:
-
Prepare the script that implements this scenario.
-
Create and configure the Policy Object to run that script.
-
Apply the Policy Object to a domain, OU, or Managed Unit.
As a result, the Active Roles Console or Web Interface cannot be used to set the universal group scope option when creating a new group or changing an existing group in the container you selected in Step 3. For example, if you choose the Universal option under Group scope and then click Next in the New Object - Group Wizard, the Active Roles Console presents you with an error message stating that creation of universal groups is not allowed.
The following sections elaborate on the steps to implement this scenario.
Preparing the script module
The script used in this scenario is installed with the Active Roles SDK. By default, the path and name of the script file is as follows:
%ProgramFiles%\One Identity\Active Roles\Active Roles\SDK\Samples\RestrictGroupScope\RestrictGroupScope.ps1
The script receives control upon a request to check the property values submitted to the Administration Service, and analyzes the value of the groupType attribute to determine if the universal group scope option is attempted. If the script detects that the assumed groupType value would cause a group to be configured as a universal group, it raises a policy violation event in the Administration Service. As a result, the application that initiated the request (such as the Active Roles Console or Web Interface) displays an error message provided by the script.
To import the script, right-click the Script Modules container in the Active Roles Console, and click Import. Then, select and open the RestrictGroupScope.ps1 file.