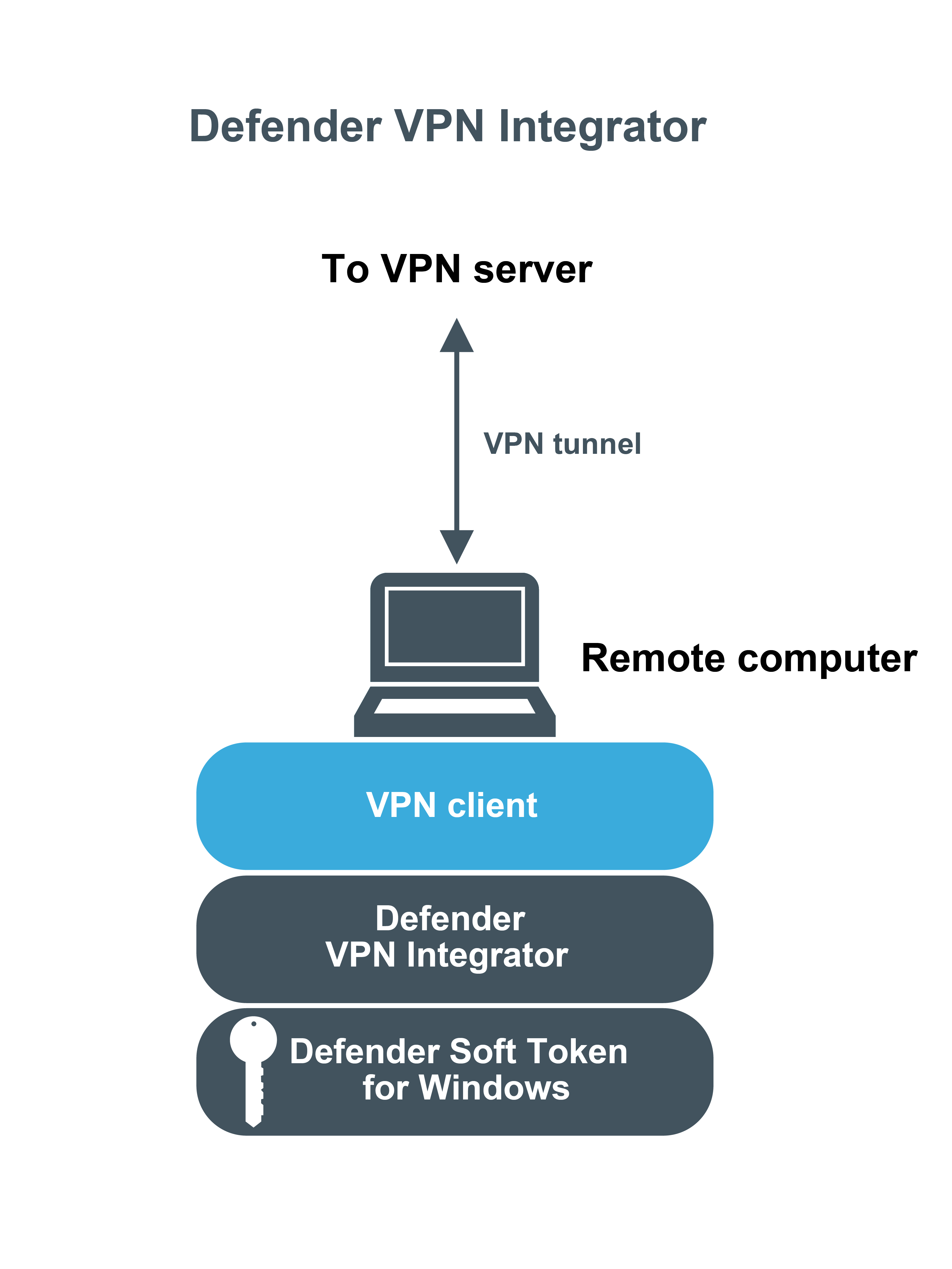Step 2: Specify users or groups for the Access Node
In this step, you specify the users or groups who will use the configured Access Node to authenticate via Defender.
To specify users or groups for the Access Node
- On the computer where the Defender Administration Console is installed, open the Active Directory Users and Computers tool (dsa.msc).
- Open the properties of the Access Node you have configured:
- In the left pane, expand the domain node, expand the Defender node, and then click to select Access Nodes.
- In the right pane, double-click the Access Node.
- In the dialog box that opens, use the Members tab to add the users or groups to the Members list.
- When you are finished, click OK.
Using Defender VPN Integrator
Defender VPN Integrator is a tool that makes it very easy for remote users to utilize all the benefits of both VPN technology and the secure, two-factor authentication provided by Defender. Defender VPN Integrator simplifies the authentication process by integrating with the installed Defender Soft Token for Windows.
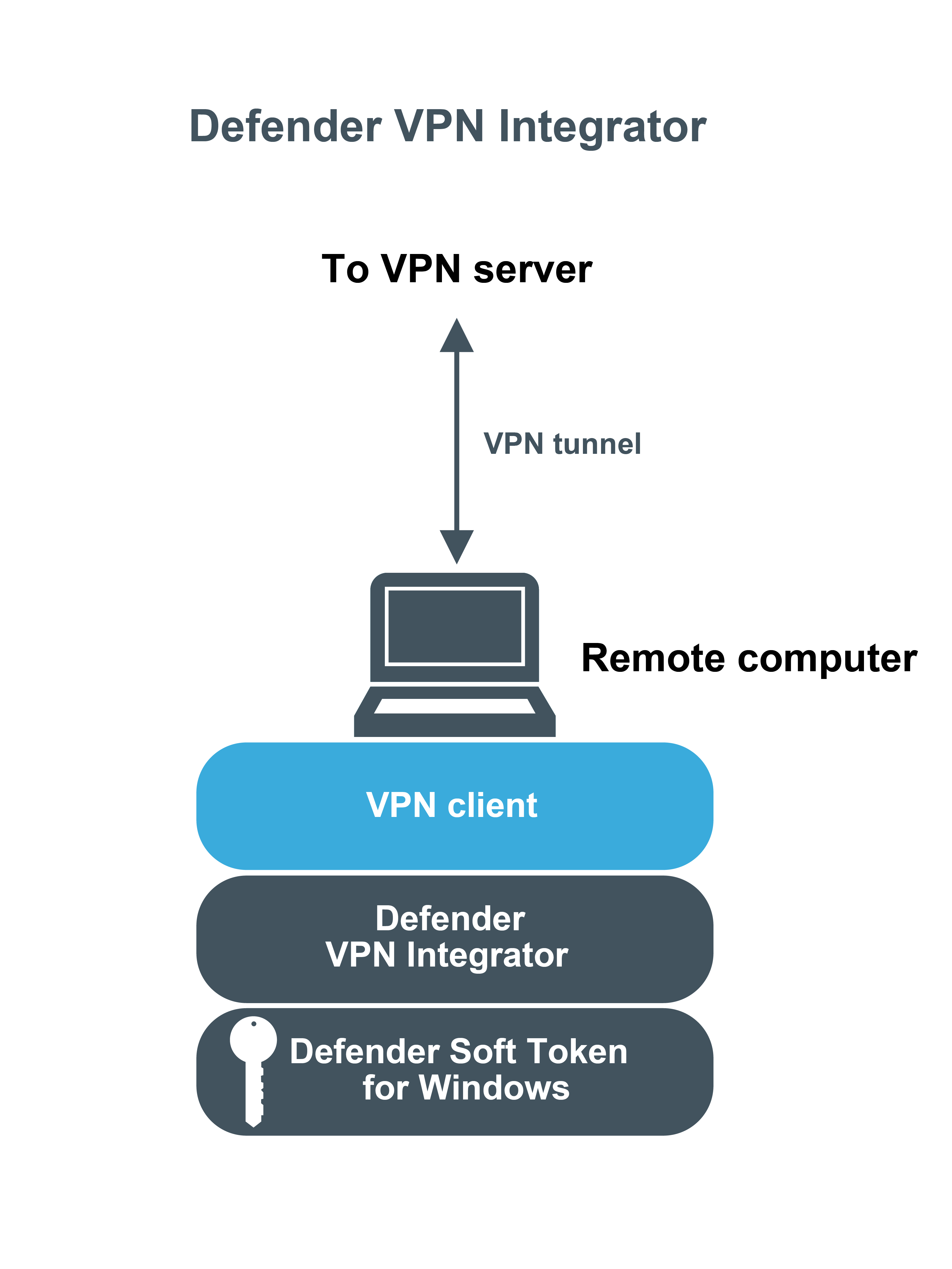
The Defender VPN Integrator is installed and configured on the end-user’s desktop, along with the Soft Token for Windows. When the user initiates a Defender protected VPN connection, VPN Integrator communicates between the Defender Soft Token for Windows and the third-party VPN client, to ensure that the secure, one-time password authentication process is handled automatically. The entire operation is seamless and very fast—only the passphrase for the Defender Soft Token for Windows is required from the user.
The guide describes how to install and configure Defender VPN Integrator within your environment.
Installing Defender VPN Integrator
To install Defender VPN Integrator
- Run the DefenderVPNIntegrator.exe file supplied in the Defender distribution package.
- Complete the wizard that starts to install the Defender VPN Integrator.
You may be prompted to restart your computer. When you complete the installation, Defender VPN Integrator runs as a service.
If an earlier version of Defender VPN Integrator is installed on your computer, you first need to uninstall the earlier version. Depending upon your version of the Windows operating system, use Programs and Features or Add or Remove Programs in Control Panel to uninstall the earlier version of Defender VPN Integrator. After uninstall, you may be prompted to restart your computer. When finished, run DefenderVPNIntegrator.exe to install the new version of Defender VPN Integrator.
Configuring Defender VPN Integrator
The Defender VPN Integrator does not include a configuration interface. For this reason, you have to make all configuration changes in the pgwc.ini configuration file which you can find in the following location:
%ProgramFiles%\One Identity\Defender\VPN Integrator
A number of sample .ini files are supplied with new installation. You will need to rename the .ini file suitable for your VPN Client to pgwc.ini. If you make any changes to the pgwc.ini file, log off from the computer and then log back on again for the changes to take effect.
You may need to modify the pgwc.ini file to work with your particular VPN client, for example, the Window title= line should include the title displayed on your VPN client window.