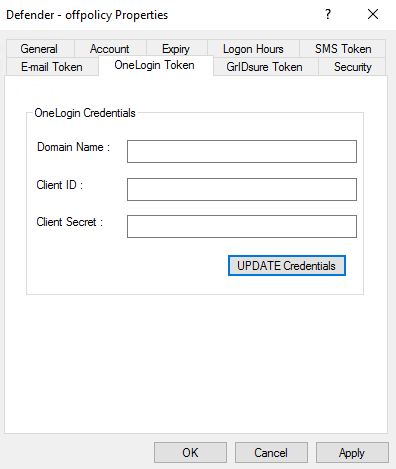You can use OneLogin Protect/OneLogin SMS to authenticate and get access to resources protected with Defender. To start using OneLogin Protect/OneLogin SMS, you need to download and install it. Lastly, activate it by importing an activation code from OneLogin portal.
Create a OneLogin Tenant account. After Tenant account creation, create new credentials:
- Login to the Admin OneLogin Portal.
- Go to Developers -> API Credentials.
- Create a new credential.
Follow the below steps to Sync the AD Users with OneLogin:
-
Login using developers account credentials to the OneLogin portal using address: <subdomain>.onelogin.com.
-
Go to Users->Directories, then select Active Directory and download “onelogin_ad_connector.msi”.
-
Copy the token generated and use it to install the “OneLogin Connector” tool.