Advanced pane
The advanced pane appears at the bottom of the details pane if you check Advanced Details Pane on the View menu. You can use the advanced pane to administer an object selected in the Console tree or the Details pane: right-click an existing entry in the list to administer it, or right-click a blank area of the advanced pane to add a new entry.
The Advanced details pane is composed of a number of tabbed pages. The selected object determines which tabs are displayed. The possible tabs in the Advanced details pane and their descriptions are as follows:
-
Active Roles Security: Lists the Active Roles Access Templates applied to the selected object.
-
Links: Lists the objects to which the selected Access Template is applied.
-
Active Roles Policy: Lists the Active Roles Policy Objects applied to the selected object.
-
Native Security: Lists the Active Directory permission entries specified for the selected object.
-
Member Of: Lists the groups to which the selected object belongs.
-
Members: Lists the members of the selected group.
NOTE: The Console displays the Active Roles Security, Active Roles Policy, and Native Security tabs for a selected object only if your user account has the Read Control right to the selected object.
Depending on the tab you have selected in the Advanced details pane, the toolbar displays the following buttons to help you work with the entries on the tab.
Active Roles Security and Links
Table 1: Active Roles Security and Links
|

|
Apply additional Access Templates to the selected object. |
|

|
Display Access Templates that affect the selected object owing to inheritance. |
|

|
Synchronize from Active Roles security to Active Directory security. |
Active Roles Policy
Table 2: Active Roles Policy
|
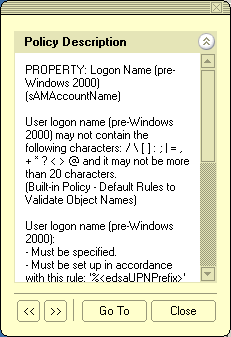
|
Apply additional Policy Objects to the selected object. |
|
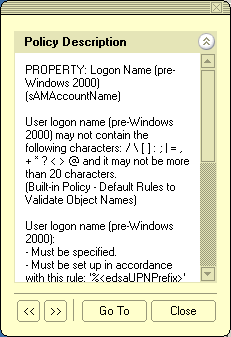
|
Display Policy Objects that affect the selected object owing to inheritance. |
Native Security
Table 3: Native Security
|

|
Display permission entries that are inherited from parent objects. |
|

|
Display default permission entries specified by the AD schema. |
Member of, Members
Table 4: Member Of and Members
|

|
Add the selected object to groups. |
|

|
Set the group as the primary group for the selected object. |
View mode
In the Active Roles Console you can choose from 3 view modes: Basic, Advanced, or Raw. Changing the view mode makes it possible to filter out advanced objects and containers from the display.
Basic mode displays Active Directory objects and Managed Units, and filters out objects and containers related to the Active Roles configuration. Basic mode should normally be used by delegated administrators and help-desk operators.
Advanced mode displays all objects and containers except those reserved for Active Roles internal use. Advanced mode is designed for administrators who are responsible for configuring the system and managing Active Roles proprietary objects.
Raw mode displays all objects and containers defined in the Active Roles namespace. This mode is primarily designed for troubleshooting.
With Raw mode, the Console displays all data it receives from the Administration Service. With Basic or Advanced mode, some data is filtered out. For example, the Configuration folder is not shown in the Console tree with Basic mode. Another example is the Configuration Container folder used to display the Active Directory configuration naming context, which is displayed with Raw mode only. In addition, there are some commands and property pages that are only displayed when the console is in Raw mode.
In short, when you choose Raw mode, the snap-in displays everything it is able to display. Otherwise, some items are hidden. Note that changing view mode does not modify any items. Rather, this only shows or hides particular items from the display.
To change view mode, click Mode on the View menu. In the View Mode dialog, click Basic Mode, Advanced Mode, or Raw Mode.
Controlled objects
The Active Roles Console provides for visual indication of the objects to which Access Templates or Policy Objects are linked. The Console marks those objects by adding an arrow icon at the lower-left corner of the icon that represents the object in the Console tree or details pane. As a result, the icon looks similar to the following image:  .
.
To enable this feature, click Mark Controlled Objects on the View menu, and select check boxes to specify the category of object to be marked.
Using Managed Units
Active Roles offers the following key security and administration elements:
-
Trustees: Users or groups that have permissions to administer users, groups, computers, or other directory objects.
-
Permissions and Roles: Permissions are grouped in Access Templates (roles) to define how a Trustee can manage directory objects.
-
Managed Units: Collections of directory objects delegated to Trustees for administration.
The directory administrator defines which users or groups are designated as Trustees, which roles and permissions are assigned to Trustees, and what objects are included in Managed Units.
Managed Units are used to determine the directory objects that a Trustee can administer. As a Trustee, you can administer Managed Units for which you have assigned permissions. Managed Units containing objects you are authorized to administer are displayed under Managed Units in the Console tree.
When you select a Managed Unit in the Console tree, the details pane displays a list of objects included in that Managed Unit. To administer objects, select them from the list and use the commands on the Action menu.
If a Managed Unit includes a container, such as an Organizational Unit, the container is displayed under the Managed Unit in the Console tree. When you select a container in the Console tree, the details pane lists all child objects and sub-containers held in that container.




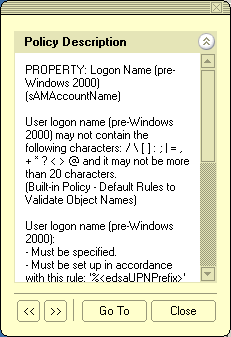



 .
.