Displaying rule violations of pending requests
You can view which rule violations can be caused by requests if they are granted approval.
To display the rule violations of a pending request
-
In the menu bar, click Requests > Pending requests.
-
On the Pending Requests page, click the request whose rule violations you want to display.
-
In the View Request Details pane, click the Rule Violations tab.
Approving and denying requests
If you are the approver of a particular product and an identity makes a request for this product, you can grant or deny approval for the request. If you approve a request, the product is available to the identity.
To make an approval decision about a pending request
-
In the menu bar, click Requests > Pending requests.
-
(Optional) To approve a request as a member of the chief approval team and only display the relevant requests, on the Pending Requests page, select the Show requests to be approved by chief approval team check box.
-
On the Pending Requests page, perform one of the following actions:
-
To approve a request, click  Approve next to the request.
Approve next to the request.
-
To deny a request, click  Deny next to the request.
Deny next to the request.
TIP: To approve or deny multiple requests, in the table, select the check boxes next to the products and, below the table, click  Approve or
Approve or  Deny.
Deny.
-
On the Approve Request/Deny Request page, perform the following actions:
-
In the Reason for your decision field, select a standard reason for your approval decision.
-
In the Additional comments about your decision field, enter extra information about your approval decision.
TIP: By giving reasons, your approvals are more transparent and support the audit trail.
-
(Optional) To specify a validity period for the requested product, perform the following actions:
-
In the Valid from field, specify from when the products are is valid.
-
In the Valid until field, specify until when the product is valid.
-
Click Save.
Detailed information about this topic
Decision guidance for request approvals
To help you evaluate and approve pending requests, you can use decision guidance to view past request approvals in the current context.
To display decision guidance
-
In the menu bar, click Requests > Pending requests.
-
(Optional) To approve a request as a member of the chief approval team and only display the relevant requests, on the Pending Requests page, select the Show requests to be approved by chief approval team check box.
-
On the Pending Requests page, perform one of the following actions:
-
To approve a request, click  Approve next to the request.
Approve next to the request.
-
To deny a request, click  Deny next to the request.
Deny next to the request.
-
In the Approve Request/Deny Request pane, click the Decision Guidance pane.
-
(Optional) To control which requests are displayed, on the Decision Guidance tab, click 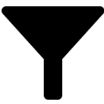 (Filter) (see Filtering). For example, this allows you to show only requests for the same recipient.
(Filter) (see Filtering). For example, this allows you to show only requests for the same recipient.
-
(Optional) To display details of a request, click the appropriate request.
Approving pending requests from newly created Active Directory groups
Identities can create Active Directory groups by requesting the New Active Directory security group or the New Active Directory distribution group product. As approver, you can make approval decisions about requests like this. If you approve the request, you must provide additional information about the group.
To approve a request to create a new Active Directory group
-
In the menu bar, click Requests > Pending requests.
-
On the Pending Requests page, click  Approve next to the request for a new Active Directory group.
Approve next to the request for a new Active Directory group.
-
In the Approve Request section, enter additional information about the new group:
-
Name: Enter a name for the group.
-
Group scope: Select the scope that specifies the range of the group's usage within the domain or forest. The group's scope specifies where the group is allowed to issue permissions. You can select one of the following group scopes:
-
Global group: Global groups can be used to provide cross-domain authorizations. Members of a global group are only user accounts, computers, and groups belonging to the global group’s domain.
-
Local: Local groups are used when authorizations are issued within the same domain. Members of a domain local group can be user accounts, computers, or groups in any domain.
-
Universal: Universal groups can be used to provide cross-domain authorizations available. Universal group members can be user accounts and groups from all domains in one domain structure.
-
Container: Click Select/Change and select a container for the group.
-
(Optional) To specify a validity period for the Active Directory group, perform the following actions:
-
In the Valid from field, specify as from when the Active Directory groups are valid.
-
In the Valid until field, specify until when the Active Directory groups are valid.
-
Perform the following actions:
-
In the Reason for your decision field, select a standard reason for your approval decision.
-
In the Additional comments about your decision field, enter extra information about your approval decision.
TIP: By giving reasons, your approvals are more transparent and support the audit trail.
NOTE: For more detailed information about standard reasons, see the One Identity Manager IT Shop Administration Guide.
-
Click Save.
Related topics



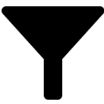 (Filter) (see
(Filter) (see