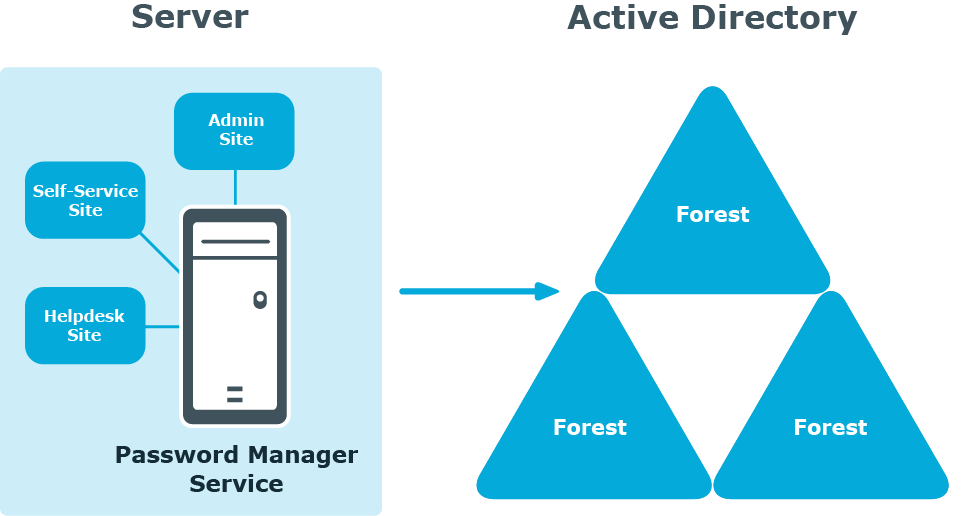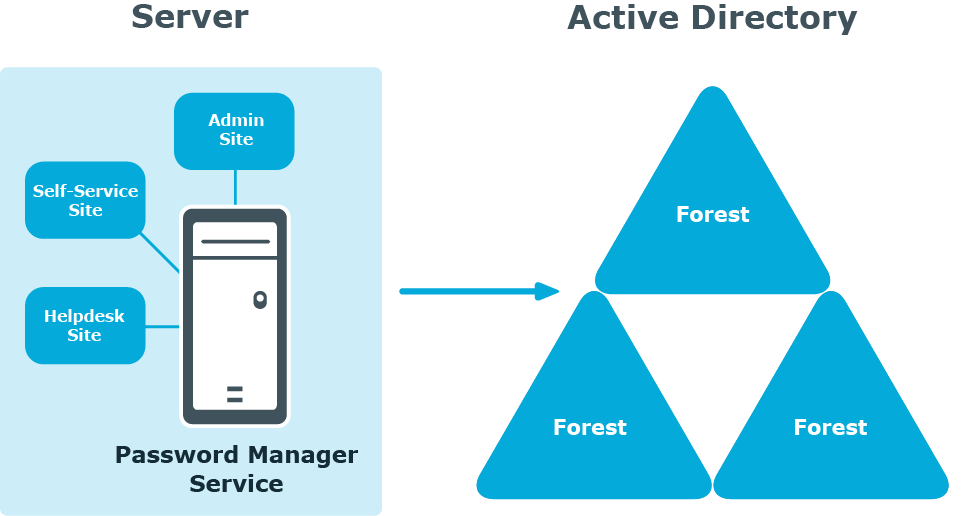Microsoft Power BI is an analytics service that is used to visualize large data with business intelligence. You can generate multiple interactive reports and customize dashboards with data insights and plot them on graphs to simplify data visualization.
IMPORTANT: The existing reporting in Password Manager is retained for the current release, after which it will be deprecated and replaced by Power BI reporting service.
The predefined Password Manager PowerBI template is available in Password Manager\Setup\Template\PowerBI Template of the installation CD. You can extend the functionality by exporting the predefined template using the PowerBI Desktop software. The template provides the following reports by default:
-
User Status
-
Actions by Users
-
Actions by Number of Users
-
Users actions by Month
-
Email Notification by Type and User
-
Helpdesk usage by Actions
-
Helpdesk usage by Operators
-
Helpdesk usage by Users
-
Registration by Month
To import the predefined PowerBI template
-
Download and install the Power BI Desktop software from the Microsoft Download Center.
-
Provide the credentials to login to the Power BI Desktop software.
-
Navigate to File > Import > Power BI template.
-
Select the predefined Power BI template and click Open.
The SQL Server database window is displayed.
-
The PowerBI Desktop initiates the process to connect to the database from which the template is created. Click Cancel.
-
The Refresh window is displayed. Click Cancel.
-
Navigate to the Data Source settings in the Power BI Desktop.
The Data source settings window is displayed.
-
Click Change Source.
-
Provide the SQL Server name in the Server field and the Database name in the Database field.
-
Click OK.
-
Click Apply changes in the warning message to apply the latest changes.
The Power BI Desktop is connected to the database and all the updates are displayed.
Alternative option
As an alternative to generating reports using predefined Power BI templates, you can use the Reporting feature. For more information, see Reporting and User Action History overview section.
The Password Manager Credential Checker is based on PowerShell scripts used to check if the user’s password is compromised. Credential Checker deals with actions related to change in password in Active Directory, reset password in Active Directory, change password in Active Directory and connected systems, or reset password in Active Directory and connected systems. By default, the Credential Checker PowerShell script implements VeriClouds CredVerify functionality for leaked password with hash segment.
IMPORTANT: If you prefer to use other credential checker service, modify the Credential Checker PowerShell script appropraitely.
Configuring Password Manager credential checker
-
After Password Manager is installed, on the Password Manager Administrator portal, go to General settings > Extensibility and select Turn the credential checker mode on or off to enable the feature.
-
On the Password Manager installation path, open the compromised_password_checker script. It is available in the <installation location\One Identity\Password Manager\Service\Resources\CredentialChecker> location.
-
Edit the script to provide the Vericlouds credentials:
$url=<valid URL>
$api_key=<valid Key>
$api_secret=<valid api secret>
-
Save the file.
When you enter a new password on the Self-Service Site using any of the workflows, such as, Forgot Password or Manage My Passwords, the Credential Checker validates the new password and check if it matches with the passwords listed in the VeriClouds. If the password matches, Provided password is compromised, type another password. If you've ever used it anywhere before, change it! is displayed.
This feature is not applicable if the user changes the password using CTRL+ALT+DELETE on the Windows logon screen.
This section describes typical deployment scenarios for Password Manager, including scenarios with installation of the Self-Service and Helpdesk sites on standalone servers, using realms, and others.
In this scenario, you install all main Password Manager components, that is, the Password Manager Service, Administration, Self-Service and Helpdesk sites on a single server. This is the simplest deployment scenario, which can be used in small environments and for demonstration purposes.