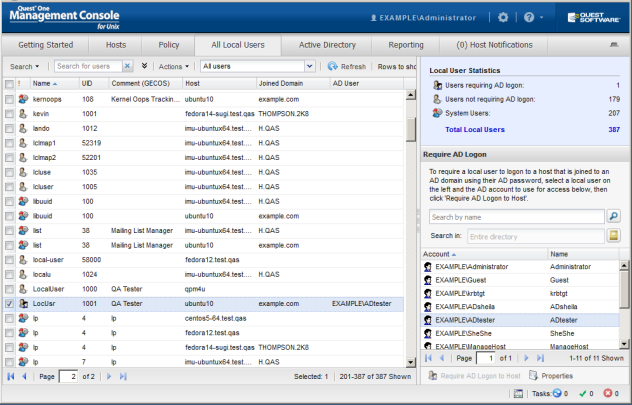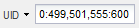To search for hosts on the All Hosts view based on the values in any of the mangement console columns, use the Search for hosts box under the toolbar. To search for users on the All Local Users tab based on the values in any of the columns on that view, use the Search for users box.
To perform a basic search
- Place your cursor in the Search box and enter one or more characters. As you enter characters into the search field, the mangement console displays only the items that contain the search criteria. For example, if you enter the letter "a", the console displays all items that have the letter "a" in one of the columns.
Note: You cannot use wildcards in basic search strings.
- Optionally, to sort within the displayed items, click a column title to arrange it into either ascending or descending order.
- To clear the search and display all items, click the
 to the right of the Search for hosts box.
to the right of the Search for hosts box.
Use the Advanced Search Options to search for hosts or users based on various property values.
To use the advanced search options
- Click the
 arrow icon next to the Search box to open the advanced search options.
arrow icon next to the Search box to open the advanced search options.
Note: The advanced search button toggles to expand or collapse based on its current state.
All Hosts view Advanced Search Options
When you expand the All Hosts view advanced search options, it displays four search fields.
By default, the search field labels are the first four column titles:
- Host
- IP Address
- OS
- Version
Each search field has a drop-down menu that allows you to change the search criteria to search for information in another available column:
- Joined to Domain
- Version
- Joined to Policy Group
All Local Users tab Advanced Search Options
When you expand the All Local Users tab advanced search options, it displays four search fields. By default, the search field labels are the first four column titles:
- Name
- UID
- Comment (GECOS)
- Host
Other available advanced search options on the All Local Users tab are:
- AD User
- GID
- Home Directory
- Joined Domain
- Login Shell
Note: You can choose to display or hide these columns from view. Open any column menu, navigate to Columns, and select the columns you want available. If you do not see the items you searched for, it may be because that column is hidden.
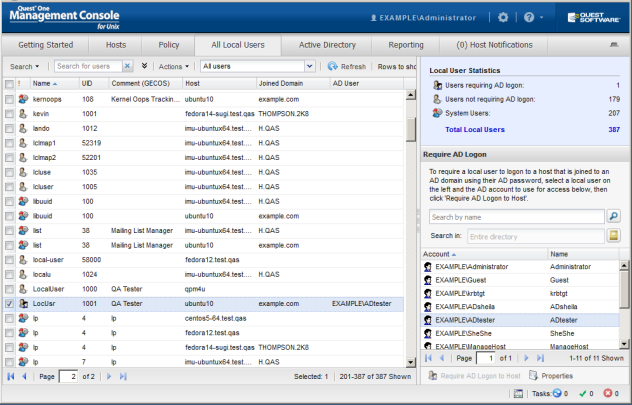
- Set the search field labels and enter search criteria into the text boxes.
Note: SEARCH TIPS
Wildcards: You can use wildcards in text strings, such as * and ?. If the text string actually contains one of these characters, precede the character with the backslash (\) escape character.
Ranges: You can specify a range of positive or negative numbers using a colon (:) as a range separator character. For example, to search for all users with UIDs from 0 to 499, enter 0:499 in the Search box. You cannot use wildcards in numbers.
Groups: You can search for more than one text string or more than one number range. For example,
- Optionally, to sort within the displayed items, click a column title to arrange it into either ascending or descending order.
- To clear the search, click the
 to the right of the Search box.
to the right of the Search box.
Note: As you type search criteria into the text boxes, the top-level Search box reflects the values you specify for searching.
Note that spaces display as question marks (?), as in: 
As you become more familiar with the search query syntax, you can type your query directly into the Search box instead of using the search fields. For example,
- On the All Hosts view, to search for hosts with "red" as part of the operating system, type os=red* into the Search box or to search for hosts that have Authentication Services 4.0 installed, type qasversion=4.0*.
- On the All Local Users tab, to search for users with a Group Identification Number (GID) of "100", type gid=100.
You can save search criteria for reuse later and manage the list of saved searches. The mangement console saves searches on a per-user basis; it does not save system-wide searches.
To save search criteria for reuse later
- Open the Search menu and choose Save search.
- Enter a name for the search and click OK.
It adds the new search to the Search menu.
To use a saved search
- Open the Search menu and choose a saved search.
To remove a saved host search
- Open the Search menu and choose Saved searches.
- From the Saved Searched dialog, select one or more saved searches and click Remove.
- Click OK to save your changes and return to the mangement console.
to the right of the Search for hosts box.

 arrow icon next to the Search box to open the advanced search options.
arrow icon next to the Search box to open the advanced search options.