By default, all of the managed hosts display on the All Hosts view regardless of their status or state. You can filter the hosts listed in the All Hosts view by using filters.
Each column has a drop-down menu from which you can choose which columns you want to view on the mangement console. In addition, the drop-down menus for the two state columns (represented by the exclamation points), Joined to Domain, and Status columns allow you to filter the items displayed by various criteria.
- Use the Host state column drop-down menu to filter the hosts by profiled or heartbeat state.
- Use the Authentication Services state column drop-down menu to filter the hosts QAS agent status.
- Use the Installed state column drop-down menus to filter the hosts by type of Privilege Manager product.
- Use the Status column drop-down menus to filter the hosts by "joined" or "ready" state.
Note: When you set a filter for one of these columns, the mangement console italicizes and bolds the column heading.
- To filter the hosts by profiled or heartbeat state, open the Host status column drop-down menu, navigate to Filters and choose one of the following options:
- To filter the hosts by QAS Agent Status, open the Authentication Services state column (next to the Version column), navigate to Filters and choose one of the following options:
- To filter the hosts by the type of Privilege Manager product installed: Sudo Plugin, PM Agent, or Server, open the Installed column drop-down menu, navigate to Filters and choose one of the following options:
Note: When you select a filter, only the hosts that match that criteria display. However, when you install the Privilege Manager Policy Server it installs all three Privilege Manager for Unix packages on that host. Thus, if you filter by either the PM Agent or the Sudo Plugin, the console displays all the server hosts, as well.
- To filter the Privilege Manager hosts by "joined" or "ready" state, open the Status column drop-down menu, navigate to Filters and choose one of the following options:
Note: When you select a filter, only the hosts that match that criteria display. It is important to understand that when you set multiple filters, the console only displays the hosts that meet all of the criteria you have selected.
If you want the mangement console to temporarily ignore the filter options for a column, clear the Filters option box in the drop-down menu. Then, re-select the Filters option, to re-enable those filter settings.
To clear host filters, deselect the individual options or click the Clear column filters button in the View pane of the task bar.

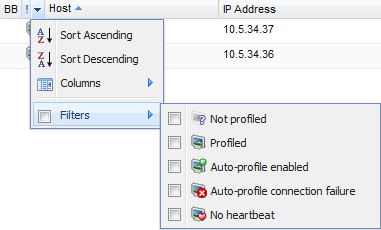
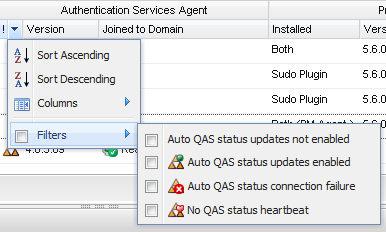

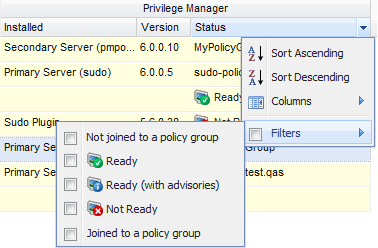
 in the right-hand corner of the host's properties.
in the right-hand corner of the host's properties.