This section covers the user-side use cases for One Identity Safeguard Remote Access (SRA).
User-side use cases
User web interface location
The web interface for One Identity Safeguard Remote Access is accessible on the link: remote-access.cloud.oneidentity.com.
The contents of the interface are loaded from the One Identity Safeguard Remote Access (SRA) subscription where the user is an Administrator or User. If the user is member of multiple subscriptions, then the appropriate subscription can be selected in the upper right corner.
Connecting to the target server
To connect to the target server
-
Navigate to the Connections panel.
-
Use the Search for connections field to search for a connection. Alternatively, use the SSH, RDP, and Active tags to narrow down your search options.
NOTE: You can toggle the view mode between List view and Card view by clicking the icon in the top right corner. Both view modes provide the same set of features.
-
Select the connection you want to use and click Connect.
NOTE: Different users may see different sets of available connections. The availability of the listed connections depends on the Azure Active Directory (AAD) group membership of the user.
-
When the connection is established to the target server, a new window will open in your browser.
Session window
Once the connection to the target server has been established, your session window will open. In the browser header of Chrome, the user name, server name and domain name for that specific session will be visible.
A pop-up window may prompt you to provide your server-side credentials.
On the left hand side of the session window, you will see a minimized control panel with a 
Click 
-
(Minimize control panel)
Open up or minimize the control panel on the left side.
-
(Copy to clipboard)
-
(Paste)
-
(Enter fullscreen mode)
TIP: To exit fullscreen mode, press Esc.
-
(End session)
To disconnect from the target server, click
. Alternatively, clicking
(One Identity Safeguard Remote Access) in the upper left corner will also disconnect the session.
NOTE: Disconnecting from the session does not automatically take you back to the Connections page.
Copy-pasting text in an active remote session
When it comes to copy-pasting text with keyboard shortcuts, difficulties may arise from differences between possible shortcuts on the given computer.
Possible keyword shortcuts for copy-pasting:
| Windows | Linux | Apple |
|---|---|---|
|
Ctrl+C |
Ctrl+C |
Ctrl+Shift+C |
|
Ctrl+V |
Ctrl+V |
Ctrl+Shift+V |
|
Ctrl+Shift+C |
Ctrl+Shift+C |
|
|
Ctrl+Shift+V |
Ctrl+Shift+V |
NOTE: For Apple users, copy-pasting text in an active remote session with Cmd+C and Cmd+V keyboard shortcuts does not work.
NOTE: The copy-paste functionality works only for text. The length of the copied text is limited to 32,757 characters for SSH session, and 6,144 characters for RDP session.
Use the copy-paste functionality of the control panel to copy-paste text to and from an active remote session.
To copy-paste text in an active remote session
-
Click
to display the control panel.
-
Select the text you want to copy, and click
(Copy to clipboard).
-
Insert the copied text into the browser of the remote server.
-
Click
(Paste).
Figure 31: Using Copy to clipboard
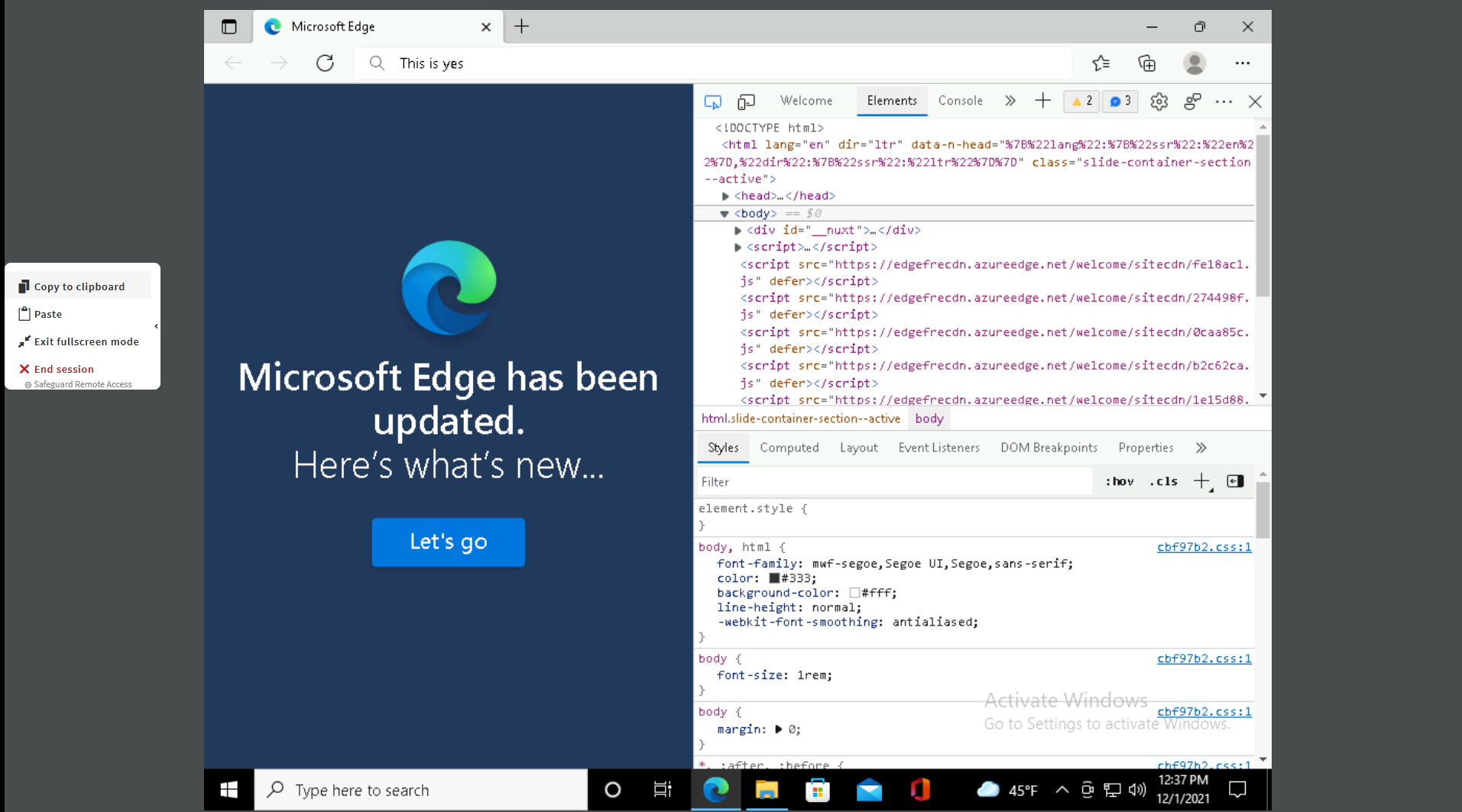
Managing sessions on touch devices
One Identity Safeguard Remote Access (SRA) supports the management of remote sessions in most mobile browsers via touch devices, for example iPad or iPhone. Users can configure connections and open new session windows by touch or by using a stylus.
For the mobile version, the page login works without using any special URI.
NOTE: On the first visit to the webpage as a SRA Administrator, if the URL does not directly lead to a session window, you will be redirected to the SRA Settings page.
To open a new sessions window, select a connection card and touch Connect. On the session tab, the screen is automatically fitted to the window size.
You can select the resolution of the stream in User Preferences. The default resolution is 1024x768.
The control panel of the session window is similar to the desktop version with two notable differences:
-
To display the built-in on-screen keyboard, click the keyboard icon (
). To enter information in the target device's input field, engage the keyboard manually.
-
You cannot enter fullscreen mode with the
(Enter fullscreen mode) button of the control panel if you opened the session on a touch device.
The use of filters on smaller screens is highly recommended, because finding the targeted connection card may take extensive scrolling.
NOTE: Touch device support was only tested using the Safari browser on iPad and iPhone.
