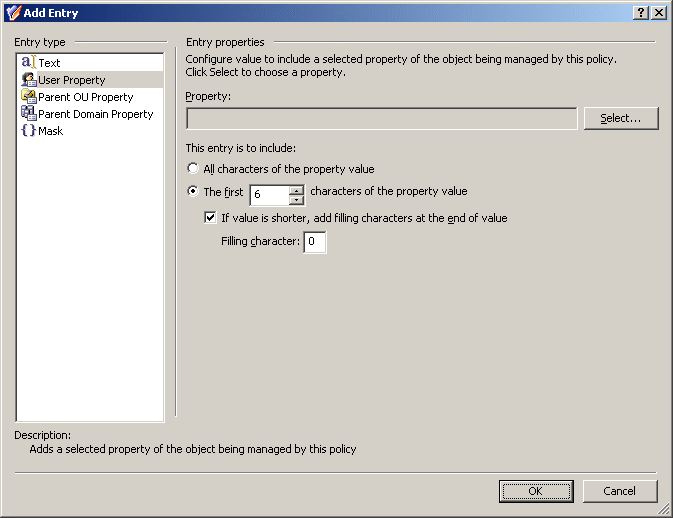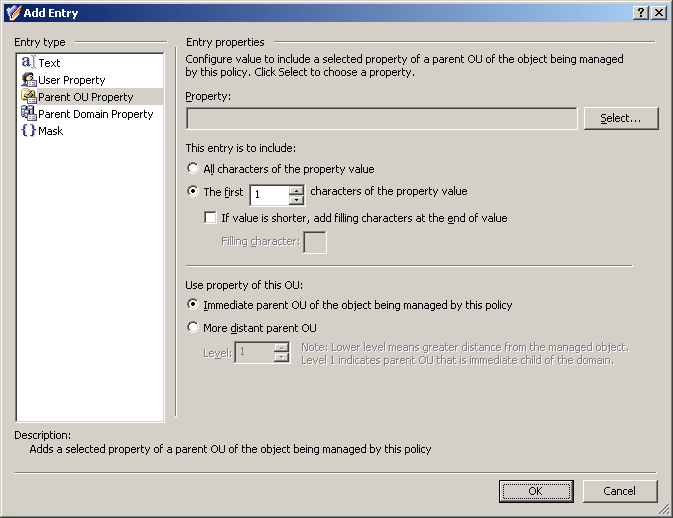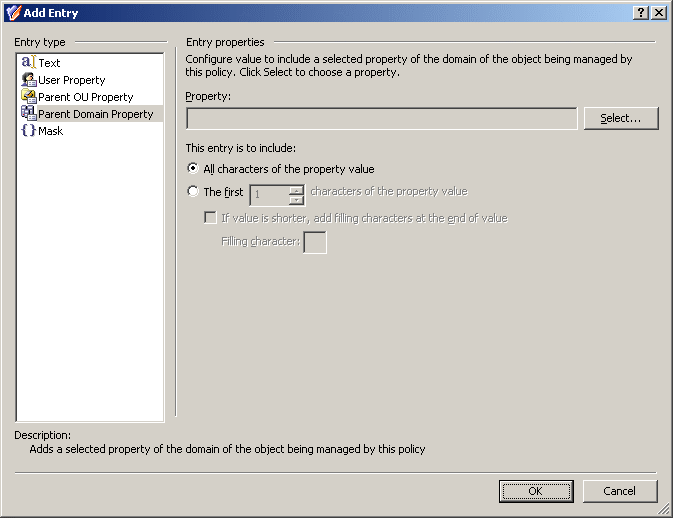You can add a text string to the value that you are configuring with a Text entry type.
To configure a Text entry type
-
In the Add Entry window, under Entry type, click Text.
-
In Text value, type the text string you want the value to include.
-
Click OK.
With this entry type, you can include a certain property (or a part of a property) of the object that is under the control of the policy. In these instructions, <Object> stands for the type of object, such as User, Group, or Computer.
To configure an <Object> Property entry type
-
In the Add Entry window, under Entry type, click <Object> Property.
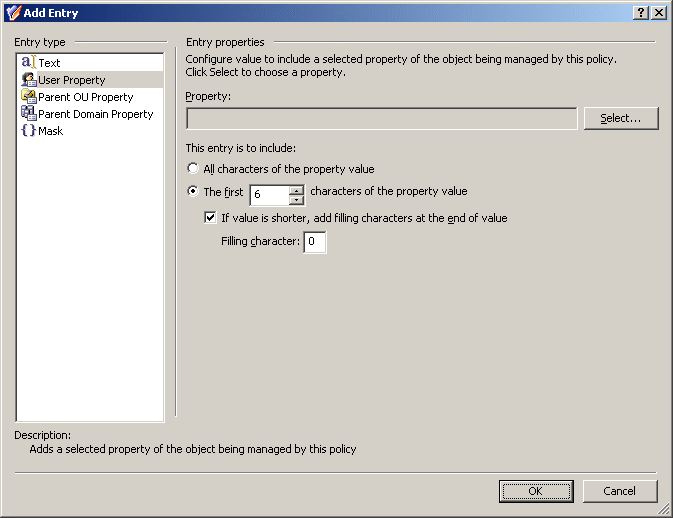
-
Click Select.
-
To search for the object property, either enter it in the Look for Property search field, or browse for it in the Object Property list.
TIP: If you do not see the Object property that you need, to expand the Object property list, select Show all possible properties.
-
Click the property to include in the value, then click OK.
-
Decide whether you want the entry to include the entire or a part of the property.
-
If you want the entry to include the entire property, select All characters of the property value.
-
If you want the entry to include a part of the property, select The first, and enter the number of characters to include in the entry.
(Optional) To fill the missing characters in the value of the property with a predetermined character if the value is shorter than specified, select If value is shorter, add filling characters at the end of value, and enter a character in Filling character.
-
Click OK.
With this entry type, you can configure a value to include a certain property (or a part of a property) of an Organizational Unit (OU) in the hierarchy of containers above the object that is managed by the policy.
To configure a Parent OU Property entry
-
In the Add Entry window, under Entry type, click Parent OU Property.
Figure 60: Add Entry: Parent OU Property
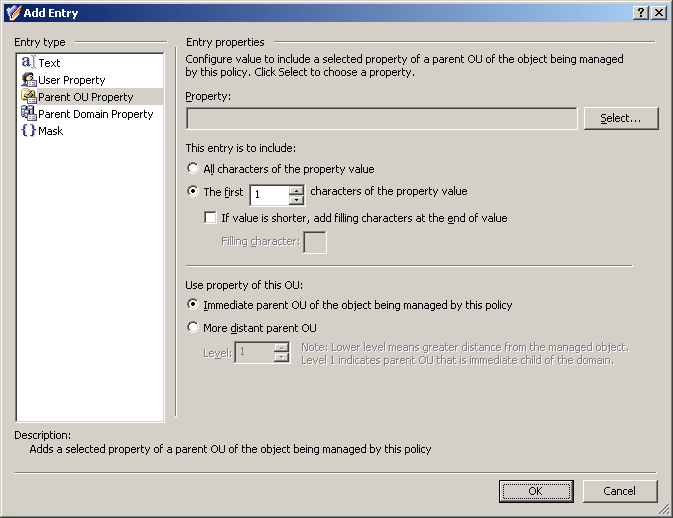
-
Click Select.
-
To search for the object property, either enter it in the Look for Property search field, or browse for it in the Object Property list.
TIP: If you do not see the Object property that you need, to expand the Object property list, select Show all possible properties.
-
Click the property to include in the value, then click OK.
-
Decide whether you want the entry to include the entire or a part of the property.
-
If you want the entry to include the entire property, select All characters of the property value.
-
If you want the entry to include a part of the property, select The first, and enter the number of characters to include in the entry.
(Optional) To fill the missing characters in the value of the property with a predetermined character if the value is shorter than specified, select If value is shorter, add filling characters at the end of value, and enter a character in Filling character.
-
Specify how far the parent OU is from the managed object:
-
To use the property of the OU in which the object resides, select Immediate parent OU of the object being managed by this policy.
-
To use the property of a parent OU of a different level, select More distant parent OU and then, in Level, specify the level of the OU.
A lower level means a greater distance from the managed object in the hierarchy of containers above that object. For example, OU level 1 is the immediate child OU of the domain.
-
Click OK.
With this entry type, you can configure a value to include a certain property (or a part of a property) of the object's parent domain.
To configure a Parent Domain Property entry type
-
In the Add Entry window, under Entry type, click Parent Domain Property.
Figure 61: Add Entry: Parent Domain Property
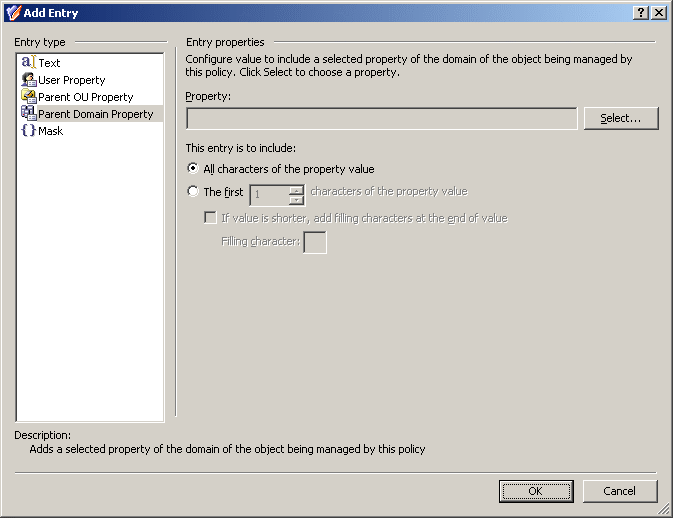
-
Click Select.
-
To search for the object property, either enter it in the Look for Property search field, or browse for it in the Object Property list.
TIP: If you do not see the Object property that you need, to expand the Object property list, select Show all possible properties.
-
Click the property to include in the value, then click OK.
-
Decide whether you want the entry to include the entire or a part of the property.
-
If you want the entry to include the entire property, select All characters of the property value.
-
If you want the entry to include a part of the property, select The first, and enter the number of characters to include in the entry.
(Optional) To fill the missing characters in the value of the property with a predetermined character if the value is shorter than specified, select If value is shorter, add filling characters at the end of value, and enter a character in Filling character.
-
Click OK.