Canceling requests
You can cancel requests for individual products that are not (yet) assigned and have not yet been through a complete request workflow.
You can cancel your own requests or those of other identities that report to you.
To cancel a request
-
In the menu bar, click Requests > Request history.
-
On the Request History page, click 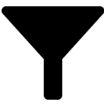 (Filter).
(Filter).
-
In the filter context menu, select the Pending check box.
-
(Optional) To control which requests are displayed, click 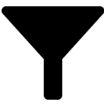 (Filter) (see Filtering). For example, this allows you to show just requests that you have carried out for other identities.
(Filter) (see Filtering). For example, this allows you to show just requests that you have carried out for other identities.
-
(Optional) If you want to cancel a request of another identity, in the  Search field, enter the identity's name.
Search field, enter the identity's name.
-
Click the product with the request you want to cancel.
-
In the View Request Details pane, click Cancel request.
-
In the Cancel request pane, in the Reason for your decision field, enter a reason for the cancellation.
-
Click Save.
To cancel multiple requests
-
In the menu bar, click Requests > Request history.
-
On the Request History page, click 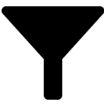 (Filter).
(Filter).
-
In the filter context menu, select the Pending check box.
-
(Optional) To control which requests are displayed, click 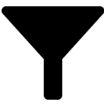 (Filter) (see Filtering). For example, this allows you to show just requests that you have carried out for other identities.
(Filter) (see Filtering). For example, this allows you to show just requests that you have carried out for other identities.
-
(Optional) If you want to cancel requests belonging to another identity, in the  Search field, enter the identity's name.
Search field, enter the identity's name.
-
Select the check boxes next to the requests you want to cancel.
-
Click  Actions > Cancel request.
Actions > Cancel request.
-
In the Cancel request pane, in the Reason for your decision field, enter a reason for the cancellation.
-
Click Save.
Related topics
Renewing products with limit validity periods
Some products are only valid for a limited period. You can renew products with a limited validity period that have already been assigned.
You can renew products for yourself or for other identities that you manage.
NOTE: You are notified 14 days before your limited period products expire. You can renew the product after receiving this message. The products are automatically unsubscribed once they have expired.
To renew a product's validity period
-
In the menu bar, click Requests > Request history.
-
On the Request History page, click 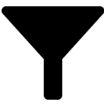 (Filter).
(Filter).
-
In the filter context menu, select the Active check box.
-
(Optional) To control which requests are displayed, click 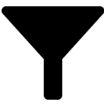 (Filter) (see Filtering). For example, this allows you to show just requests that you have carried out for other identities.
(Filter) (see Filtering). For example, this allows you to show just requests that you have carried out for other identities.
-
(Optional) If you want to renew a product of another identity, in the  Search field, enter the identity's name.
Search field, enter the identity's name.
-
Click the product that you want to renew.
-
In the View Request Details pane, click Renew product.
-
In the Renew Product pane, perform the following actions:
-
In the Renewal date field, enter the renewal date for the product. If the field is empty the product has unlimited availability.
-
In the Reason for your decision field, enter a reason for the renewal.
-
Click Save.
To renew the validity period of multiple products
-
In the menu bar, click Requests > Request history.
-
On the Request History page, click 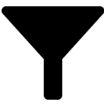 (Filter).
(Filter).
-
In the filter context menu, select the Active check box.
-
(Optional) To control which requests are displayed, click 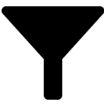 (Filter) (see Filtering). For example, this allows you to show just requests that you have carried out for other identities.
(Filter) (see Filtering). For example, this allows you to show just requests that you have carried out for other identities.
-
(Optional) If you want to renew products of another identity, in the  Search field, enter the identity's name.
Search field, enter the identity's name.
-
Select the check boxes next to the products you want to renew.
-
Click  Actions > Renew product.
Actions > Renew product.
-
In the Renew Product pane, perform the following actions:
-
In the Renewal date field, enter the renewal date for the products. If the field is empty the products have unlimited availability.
-
In the Reason for your decision field, enter a reason for the renewal.
-
Click Save.
Related topics
Unsubscribing products
You can unsubscribe from products that are already assigned if they are no longer required. Products that can be unsubscribed have the Assigned status.
You can unsubscribe your own products or those belonging to other identities that you manage.
To unsubscribe a product
-
In the menu bar, click Requests > Request history.
-
On the Request History page, click 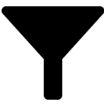 (Filter).
(Filter).
-
In the filter context menu, select the Active check box.
-
(Optional) To control which requests are displayed, click 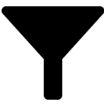 (Filter) (see Filtering). For example, this allows you to show just requests that you have carried out for other identities.
(Filter) (see Filtering). For example, this allows you to show just requests that you have carried out for other identities.
-
(Optional) If you want to unsubscribe a product of another identity, in the  Search field, enter the identity's name.
Search field, enter the identity's name.
-
Click the product that you want to unsubscribe.
-
In the View Request Details pane, click Unsubscribe product.
-
In the Unsubscribe Product pane, perform the following actions:
-
In the Unsubscribed as from field, enter the date for unsubscribing the product. If you leave this field empty, the product is unsubscribed once you have clicked Saved.
-
In the Reason for your decision field, enter a reason for unsubscribing.
-
In the Additional comments about your decision field, enter extra information about unsubscribing.
-
Click Save.
To unsubscribe multiple products
-
In the menu bar, click Requests > Request history.
-
On the Request History page, click 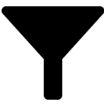 (Filter).
(Filter).
-
In the filter context menu, select the Active check box.
-
(Optional) To control which requests are displayed, click 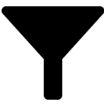 (Filter) (see Filtering). For example, this allows you to show just requests that you have carried out for other identities.
(Filter) (see Filtering). For example, this allows you to show just requests that you have carried out for other identities.
-
(Optional) If you want to unsubscribe products of another identity, in the  Search field, enter the identity's name.
Search field, enter the identity's name.
-
In the list, select the check boxes next to the products you want to unsubscribe.
-
Click  Actions > Unsubscribe product.
Actions > Unsubscribe product.
-
In the Unsubscribe Product pane, perform the following actions:
-
In the Unsubscribed as from field, enter the date for unsubscribing the products. If you leave this field empty, the products are unsubscribed once you have clicked Saved.
-
In the Reason for your decision field, enter a reason for unsubscribing.
-
In the Additional comments about your decision field, enter extra information about unsubscribing.
-
Click Save.
Related topics
Displaying requests
You can display all the requests for which you have made approval decisions.
To display approvals
-
In the menu bar, click Requests > Request history.
-
On the Request History page, click 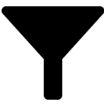 (Filter).
(Filter).
-
In the filter context menu, select the My approvals check box.
-
(Optional) To display details of a request (for example, the approval workflow or who can make approval decisions about the request), click the request.
Related topics
(Filter).
(Filter) (see Filtering). For example, this allows you to show just requests that you have carried out for other identities.
Search field, enter the identity's name.
(Filter).
(Filter) (see Filtering). For example, this allows you to show just requests that you have carried out for other identities.
Search field, enter the identity's name.
Actions > Cancel request.
