You can create a user account as follows: in the console tree, right-click the container where you want to add the user account, select New | User, and then follow the instructions in the wizard.
In the wizard, some property labels may be displayed as hyperlinks. In the following figure, these are Full name, Display name, User logon name and User logon name (pre-Windows 2000). The hyperlink indicates that Active Roles enforces certain policy restrictions on the property. To examine policy details, click the hyperlink: the policy information is displayed (see Getting policy-related information earlier in this document).
Figure 4: Creating a user account
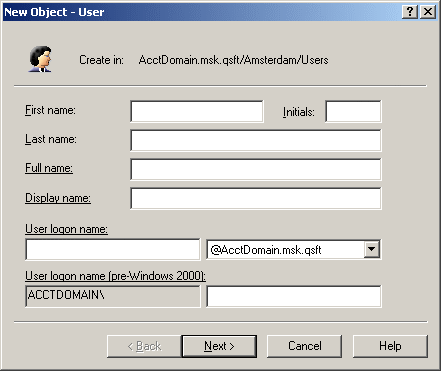
The policy information is also displayed whenever you supply a property value that violates a policy restriction. The wizard cannot proceed until you enter an acceptable value.


