To disable a user account
- In the console tree, locate and select the folder that contains the user account.
- In the details pane, right-click the user account and click Disable Account.
To disable a user account
To enable a disabled user account
To reset the password for a user account, right-click the account and click Reset Password. This displays the Reset Password dialog box, shown in the following figure. In the Reset Password dialog box, it is possible to generate passwords, set password options, and unlock the account if it is locked out. To generate a password, click the button next to the New Password box.
Figure 8: Reset Password
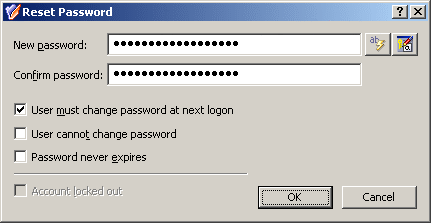
To reset a user password
© 2025 One Identity LLC. ALL RIGHTS RESERVED. Terms of Use Privacy Cookie Preference Center