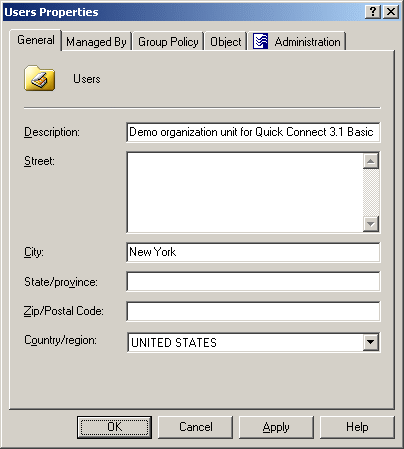To find an Organizational Unit, select the domain you want to search, and click Find. In the Find window, select Organizational Units from the Find list, specify your search criteria, and start the search. In the search results list, you can right-click Organizational Units and use commands on the shortcut menu to perform management tasks.
For step-by-step instructions on how to search for Organizational Units, see Searching for an Organizational Unit.