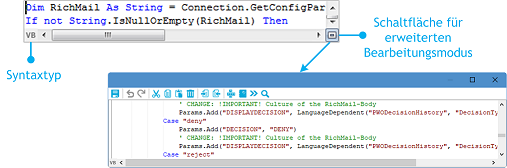Assistent zur Eingabe von Filtern
An einigen Stellen können benutzerdefinierte Filterbedingungen definiert werden. Die Filterbedingung wird ähnlich einer Bedingung (Where-Klausel) für Datenbankabfragen formuliert.
Die Abfragen können Sie direkt eingeben oder über einen Assistenten zusammenstellen. In die entsprechende Ansicht wechseln Sie über die Schaltfläche  bzw.
bzw.  .
.
Im Assistenten werden die einzelnen Bedingungen in speziellen Steuerelementen dargestellt. Die Steuerelemente enthalten Verknüpfungspunkte, um einzelne Bedingungen logisch zu verknüpfen oder einzelne Bedingungen zu löschen. Die Verbindungspunkte werden aktiv, wenn Sie mit der Maus auf die Kante des jeweiligen Steuerelementes zeigen.
Abbildung 2: Assistent zur Eingabe von Filtern

Um einen mit dem Assistenten zu erstellen
- Wählen Sie mit der Maus Bedingung erstellen.
Es wird das Steuerelement für die erste Bedingung eingefügt.
- Erfassen Sie die Bedingung.
- Klicken Sie mit der Maus auf den linken Teil der Bedingung und wählen Sie die Eigenschaft, nach der gefiltert werden soll.
Die Eigenschaften, nach denen gefiltert werden kann, werden in einer Auswahlliste angeboten. Zusätzlich können Sie weitere Eigenschaften frei definieren und Variablen verwenden.
- Legen Sie den Vergleichsoperator fest. Um den Vergleichsoperator zu ändern, klicken Sie mit der Maus auf den Vergleichsoperator.
Für die Definition einer Bedingung werden die Vergleichsoperatoren =, <>, <, >, <=, >= und like angeboten.
- Legen Sie im rechten Teil der Bedingung den Vergleichswert fest.
Als Vergleichswert können Sie direkt eine Zeichenkette eingeben oder über eine Auswahlliste eine Eigenschaft auswählen. Zusätzlich können Sie Variablen verwenden.
HINWEIS: Um nachträglich wieder zum Eingabefeld zu wechseln, wählen Sie aus der Auswahlliste Eingabefeld aus.
- Um Bedingungen zu verknüpfen, können Sie die logischen Operatoren UND, ODER und NICHT verwenden.
- Zeigen Sie mit der Maus auf die Kante des Steuerelements, das Sie verknüpfen möchten.
Die Verknüpfungspunkte werden angezeigt.
- Zeigen Sie mit der Maus auf einen Verknüpfungspunkt und wählen Sie die Verknüpfung aus.
Es wird ein neues Steuerelement für eine weitere Bedingung eingefügt.
HINWEIS: Um ein Steuerelement zu entfernen, wählen Sie den Verknüpfungspunkt Löschen.
Unterstützung bei der Eingabe von Skripten
An verschiedenen Stellen im können Sie Skripte verwenden; beispielsweise bei der Definition von Schemaeigenschaften, im oder wenn Sie Datenoperationen für Systemverbindungen über den nativen Datenbankkonnektor definieren. Abhängig von der Skriptsprache, die für das Synchronisationsprojekt festgelegt wurde, können Sie die Skripte als C# Code oder als Visual Basic .NET Code erfassen. Die Skripte werden in einem speziellen Eingabefeld erfasst. Das Eingabefeld besitzt einen erweiterten Bearbeitungsmodus, in dem zusätzliche Aktionen möglich sind.
Um in den erweiterten Bearbeitungsmodus zu wechseln
- Verwenden Sie Strg + Alt + Enter oder die Schaltfläche am rechten unteren Rand.
Abbildung 3: Direkte Eingabe einer Datenbankabfrage
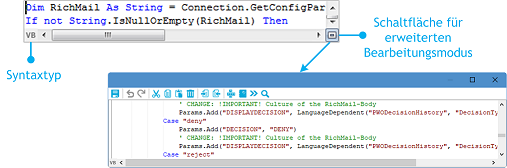
Tabelle 14: Bedeutung der Symbole des erweiterten Bearbeitungsmodus
|

|
Beenden des erweiterten Bearbeitungsmodus. |
|

|
Zurücksetzen der letzten Änderung. |
|

|
Wiederherstellen der letzten Änderung. |
|

|
Ausschneiden des markierten Codes. |
|

|
Kopieren des markierten Codes in die Zwischenablage. |
|

|
Einfügen des Codes aus der Zwischenablage. |
|

|
Löschen des markierten Codes. |
|

|
Einzug verkleinern. |
|

|
Einzug vergrößern. |
|

|
Text automatisch formatieren. |
|

|
Zeilennummern einblenden oder ausblenden. |
|

|
Code-Ausschnitt einfügen. |
|

|
Automatischer Zeilenumbruch. |
|

|
Suchen innerhalb des Codes. |
Für die Erstellung des Skript-Codes werden zusätzliche Eingabehilfen angeboten.
Syntaxhervorhebung
Die Eingabefelder unterstützen abhängig vom Syntaxtyp die Syntaxhervorhebung.
Automatische Vervollständigung
Bei der Erstellung von Skript-Code kann die automatische Vervollständigung genutzt werden. Durch die Einblendung verwendbarer Bezeichnungen von Eigenschaften oder Funktionen, wird die Menge des manuell einzutragenden Skript-Codes verringert. Die automatische Vervollständigung könne Sie über die Tastenkombination Strg + Leertaste an geeigneten Stellen der Eingabefelder aufrufen. Welche Inhalte zur Auswahl angeboten werden, wird über Schlüsselwörter im Skript-Code bestimmt. Auf diese Weise können Sie beispielsweise die Skripte der Skriptbibliothek nutzen.
Eingabe von Code-Ausschnitten
Der One Identity Manager stellt Code-Ausschnitte bereit, die sie als Vorlage nutzen können. Code-Ausschnitte können Sie über folgende Varianten einfügen:
- Eingabe über Symbol

- Wählen Sie in der Menüleiste das Symbol
 .
.
- Eingabe über Tastenkombination
- Drücken Sie die Taste F2.
HINWEIS: Bei direkter Auswahl eines Code-Ausschnittes über Tastenkombination oder über das Symbol

werden eine Kurzbeschreibung sowie der Verknüpfungsname als Tooltip angezeigt.
HINWEIS: Sie können kundenspezifische Code-Ausschnitte verwenden. Erstellen Sie dazu im Installationsverzeichnis des One Identity Manager ein Verzeichnis CustomSnippets, in welches Sie die Dateien für die Code-Ausschnitte einfügen. Für die Entwicklung eigener Code-Ausschnitte nutzen Sie die Dokumentation von Visual Studio.
Wenn im Skriptcode gegen einen festen Wert geprüft wird, der mindestens zwei $-Zeichen enthält, müssen die $-Zeichen maskiert werden.
Verwandte Themen
Änderungen dauerhaft speichern
Um mit dem neue Objekte, wie , Mappings oder Workflows anzulegen, werden verschiedene Assistenten ausgeführt. Die erfassten Daten werden dabei temporär gespeichert. Desgleichen werden Änderungen an diesen Objekten nur temporär gespeichert.
Um Änderungen dauerhaft im Synchronisationsprojekt zu speichern
- Klicken Sie in der Symbolleiste des Synchronization Editors Übernahme in Datenbank.
- ODER -
- Um das Synchronisationsprojekt mit Änderungskennzeichen zu speichern, öffnen Sie das Untermenü für Übernahme in Datenbank und klicken Sie Übernahme mit Änderungskennzeichen. Ausführliche Informationen zum Arbeiten mit Änderungskennzeichen finden Sie im One Identity Manager Administrationshandbuch für betriebsunterstützende Aufgaben.
Wenn das Synchronisationsprojekt erstmalig gespeichert wird, komprimiert der One Identity Manager die Schemas. Dabei werden Schemadaten, die in der Synchronisationskonfiguration nicht benötigt werden, aus dem Synchronisationsprojekt entfernt. Dadurch kann das Laden des Synchronisationsprojekts beschleunigt werden.
Verwandte Themen
Remoteverbindung herstellen
Um die mit einem zu konfigurieren, muss der One Identity Manager Daten aus dem Zielsystem auslesen. Dabei kommuniziert der One Identity Manager direkt mit dem Zielsystem. Mitunter ist der direkte Zugriff von der Arbeitsstation, auf welcher der installiert ist, nicht möglich, beispielsweise aufgrund der Firewall-Konfiguration oder weil die Arbeitsstation nicht die notwendigen Hard- oder Softwarevoraussetzungen erfüllt. Wenn der direkte Zugriff von der Arbeitsstation nicht möglich ist, kann eine Remoteverbindung eingerichtet werden.
Voraussetzung
Der und die Arbeitsstation müssen in der selben Active Directory Domäne stehen.
Um den Remote-Zugriff auf ein Zielsystem zu ermöglichen
- Stellen Sie einen Server zur Verfügung, auf dem folgende Software installiert ist.
- One Identity Manager Service mit dem RemoteConnectPlugin
Tabelle 15: Parameter des RemoteConnectPlugins
|
Authentifizierungsverfahren |
ADGroup |
Verfahren, mit dem eingehende Anfragen authentifiziert werden sollen.
Zulässige Werte: ADGroup |
|
Erlaubte AD Gruppe |
|
Definierter Name oder Objekt SID der Active Directory Gruppe, deren Mitglieder berechtigt sind, eine Remoteverbindung zu nutzen. Dieser Parameter wird nur für das Authentifizierungsverfahren ADGroup benötigt. |
|
Port |
2880 |
Port, über den der Server erreichbar ist. |
HINWEIS: Die Authentifizierung der Remoteverbindung ist nur über eine Active Directory Gruppe möglich!
Weitere Informationen finden Sie im One Identity Manager Konfigurationshandbuch.
- Zielsystemkonnektor
- Zielsystemspezifische Client-Komponenten, wie sie auch auf dem installiert sein müssen.
Weitere Informationen finden Sie in den Administrationshandbüchern für die Anbindung eines Zielsystems.
- Geben Sie den Remoteverbindungsserver als Jobserver im One Identity Manager bekannt.
- Starten Sie den One Identity Manager Service.
TIPP: Der Remoteverbindungsserver benötigt dieselbe Konfiguration (bezüglich der installierten Software sowie der Berechtigungen des Benutzerkontos) wie der Synchronisationsserver. Nutzen Sie den Synchronisationsserver gleichzeitig als Remoteverbindungsserver, indem Sie lediglich das RemoteConnectPlugin zusätzlich installieren.
Um einen Jobserver zu bearbeiten
- Wählen Sie im Designer die Kategorie Basisdaten | Installationen | Jobserver.
- Fügen Sie über den Menüeintrag Jobserver | Neu einen neuen Jobserver ein.
- Bearbeiten Sie die Stammdaten des Jobservers.
- Wählen Sie den Menüeintrag Ansicht | Serverfunktionen und legen Sie die Serverfunktionen fest.
Wählen Sie mindestens die folgenden Serverfunktionen:
- <Zielsystemkonnektor>
- One Identity Manager Service installiert
- Wählen Sie den Menüeintrag Ansicht | Maschinenrollen und weisen Sie die Rollen des Servers zu.
Wählen Sie mindestens folgende Rollen:
- Server/Jobserver/<Zielsystem>
- Tragen Sie den Queuenamen des Jobservers in die Konfigurationsdatei des One Identity Manager Service ein.
Ausführliche Informationen finden Sie im One Identity Manager Konfigurationshandbuch und in den Administrationshandbüchern für die Anbindung eines Zielsystems.
Der Remote-Zugriff kann notwendig sein, wenn
- ein erstellt werden soll.
- ein bestehendes Synchronisationsprojekt konfiguriert werden soll aber generell kein direkter Zugriff zum Zielsystem möglich ist.
- ein bestehendes Synchronisationsprojekt konfiguriert wird aber zeitweilig kein direkter Zugriff zum Zielsystem möglich ist.
Eine Verbindung zum Zielsystem benötigt der One Identity Manager beispielsweise zum Aktualisieren des Zielsystemschemas, zum Definieren des oder zum Testen der Object-Matching-Regeln. Wenn bei der Bearbeitung der Synchronisationskonfiguration keine Verbindung zum Zielsystem hergestellt werden kann, erscheint eine Meldung. Sie können hier entscheiden, ob die Verbindung zeitweilig über einen Remoteverbindungsserver hergestellt werden soll. In diesem Fall wird der Dialog zur Herstellung der Remoteverbindung geöffnet.
- ein bestehendes Synchronisationsprojekt konfiguriert werden soll aber einzelne Verbindungsdaten verschlüsselt sind und dem Benutzer des Synchronization Editors die entschlüsselten Werte nicht bekannt sind.
Um eine Remoteverbindung für ein neues Synchronisationsprojekt herzustellen
Um eine Remoteverbindung für ein bestehendes Synchronisationsprojekt herzustellen
- Öffnen Sie das Synchronisationsprojekt.
- Klicken Sie in der Symbolleiste des Synchronization Editors Remoteverbindung....
Der Dialog zur Herstellung der Remoteverbindung wird geöffnet.
- Erfassen Sie die Eigenschaften der Remoteverbindung.
- Klicken Sie Verbinden.
Die Remoteverbindung wird hergestellt. Sie bleibt bestehen, solange das Synchronisationsprojekt im Synchronization Editor geöffnet ist.
Tabelle 16: Eigenschaften einer Remoteverbindung
| Remoteverbindungsserver automatisch bestimmen |
Wählen Sie diese Option, wenn der Remoteverbindungsserver automatisch bestimmt werden soll. |
| Jobserver |
Wählen Sie aus der Auswahlliste den Jobserver aus, über den der One Identity Manager mit dem Zielsystem kommunizieren soll.
Es werden alle Jobserver angezeigt, für die die Serverfunktion One Identity Manager Service installiert ausgewählt ist. |
| Remoteverbindungsserver manuell bestimmen |
Wählen Sie diese Option, wenn der Remoteverbindungsserver nicht automatisch bestimmt werden kann, weil beispielsweise der Servername nicht aufgelöst werden kann. |
| Server |
Geben Sie den vollständigen Servernamen oder die IP-Adresse des Servers an. |
| Port |
Das RemoteConnectPlugin verwendet den Port 2880. |
Um eine Remoteverbindung zu schließen
- Klicken Sie in der Symbolleiste des Synchronization Editors Remoteverbindung....
Verwandte Themen


auf vordefinierte Variablen zugreifen.