To select the simulation data generated during simulation in the Manager in a report, use the following query modules:
-
Front-end simulation resultYou can apply this query module to all parts of a simulation excluding rule violation analysis.
-
Front-end simulation result for complianceYou can apply this query module to publish the rule violation analysis in the report.
Table 159: Data source front-end simulation result properties
|
Name |
Name of the data source. |
|
Description |
Description of data source. |
|
Query module |
Select the Front-end simulation result query module. |
|
Parent query |
Not used. |
|
Simulation analysis |
Defines which part of the simulation analysis is shown in the report.
Permitted values are:
-
Überblick: Shows which actions were triggered through changes made during the simulation in an overview.
-
Changed properties: Shows objects and their properties affected by the changes made during simulation.
-
DBQueue: Shows the calculation tasks for the DBQueue Processor resulting from changes made during simulation.
-
Trigger changes: Shows all changes made to objects during simulations due to triggering.
-
Generated processes: Shows processes and process steps generated during simulation due to the changes. |
Table 160: Data source front-end simulation result for compliance properties
|
Name |
Name of the data source. |
|
Description |
Description of data source. |
|
Query module |
Select the query module Frontend Simulation Result for Compliance. |
|
Parent query |
Not used. |
Related topics
A report can contain several parameters that are determined when the report is created or when an email notification is generated and passed to the report. The generated report is then displayed or send by email to the subscriber corresponding to the report subscription set up. The user can query the report parameters before the report is displayed. This means, you can, for example, limit the time period or pass specific departments for displaying the report.
Report parameters are grouped internally into parameter sets. A separate parameter set is automatically created for very report, every subscribable report, and every report subscription. The parameters and their settings are passed down in the sequence report->subscribable report->report subscriptions.
Figure 33: Report parameter inheritance
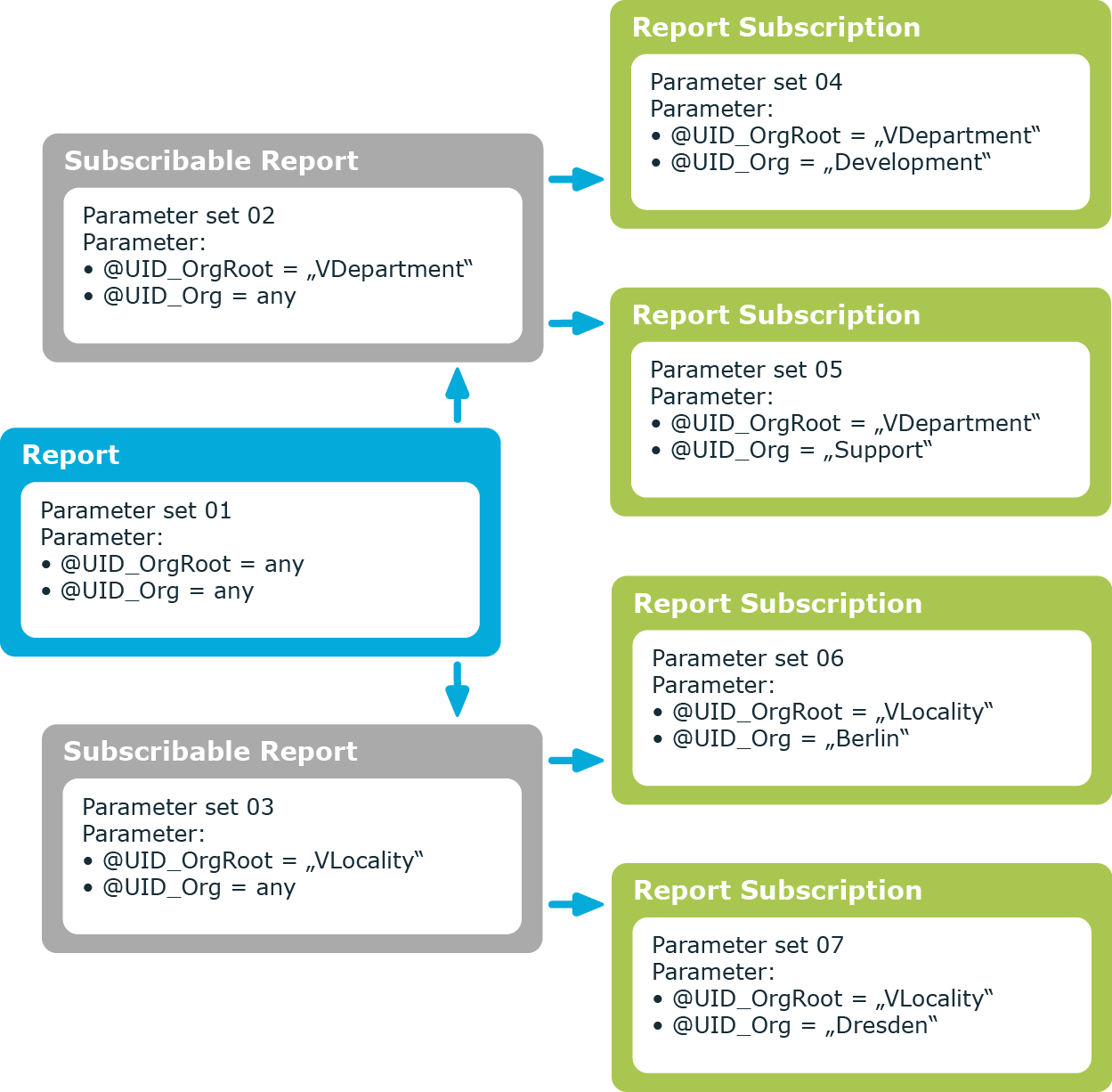
You can configure report parameters at several places.
Parameters for reports
Define the report parameters to use when you create the report in the Report Editor. This is where you specify which report parameters are viewable or writable and which are already predefined in a subscribable report.
Parameters for subscribable reports
When you add a subscribable report viewable parameters are displayed in the Manager. You can make further changes to these report parameters assuming they can be overwritten. That means, you specify which report parameters can be viewed or overwritten by Web Portal users and define parameter values.
Parameters for report subscriptions
Report parameters labeled as viewable and editable in subscribable reports, are shown to Web Portal users when they are setting up their personal report subscriptions. If the report parameters are editable, Web Portal users can modify the values in them.
NOTE: In the report, you must define all the report parameters that users can apply. For example, when the report is displayed, when subscribable reports are generated in the Manager, or in Web Portal report subscriptions.
Detailed information about this topic
To edit report parameters
-
Open the report in the Report Editor.
-
Select the Parameters tab in the properties dialog box.
-
Select the report parameter from Defined queries.
- OR -
Click Add.
Creates a new report parameter.
-
Edit the report parameter properties.
-
Save the changes.
To delete a report parameter
-
Open the report in the Report Editor.
-
Select the Parameters tab in the properties dialog box.
-
Select the report parameter from Defined queries.
-
Click Delete.
-
Save the changes.
Related topics
To edit general parameter settings
-
Open the report in the Report Editor.
-
Select the Parameters tab in the properties dialog box.
-
In the Defined parameters list, select the report parameter and then the General tab.
Table 161: General parameter settings
|
Parameter name |
Parameter name.
NOTE: The name must agree with the name of the parameter in the data query. |
|
Parameter type |
Type of parameter. Permitted values are:
-
Fixed: Fixed parameter values are used. On the Value definition tab, enter the parameter value.
-
User prompt: The user must select a parameter value in the user prompt at runtime.
-
Calculation: The parameter value is calculated at runtime when the report is created. On the Value calculation tab, enter the table column and the condition for calculating the value.
Other settings are shown or hidden depending on the type. |
|
Display name |
User friendly name for the parameter. To display language dependent display names, translate the given text with the  button. button. |
|
Description |
Text field for additional explanation.Translate the given text with the  button. button. |
|
Sort order |
Position of the parameter in the subscribable report view and in the Web Portal. |
|
Mandatory parameter |
Specifies whether this is a mandatory parameter. You must give a value for a mandatory parameter. |
|
Viewable |
Specifies whether the parameter is shown when a report subscription is set up in the Web Portal. |
|
Can be overwritten |
Specifies whether the parameter can be overwritten by Web Portal users when a report subscription is created. |
Related topics

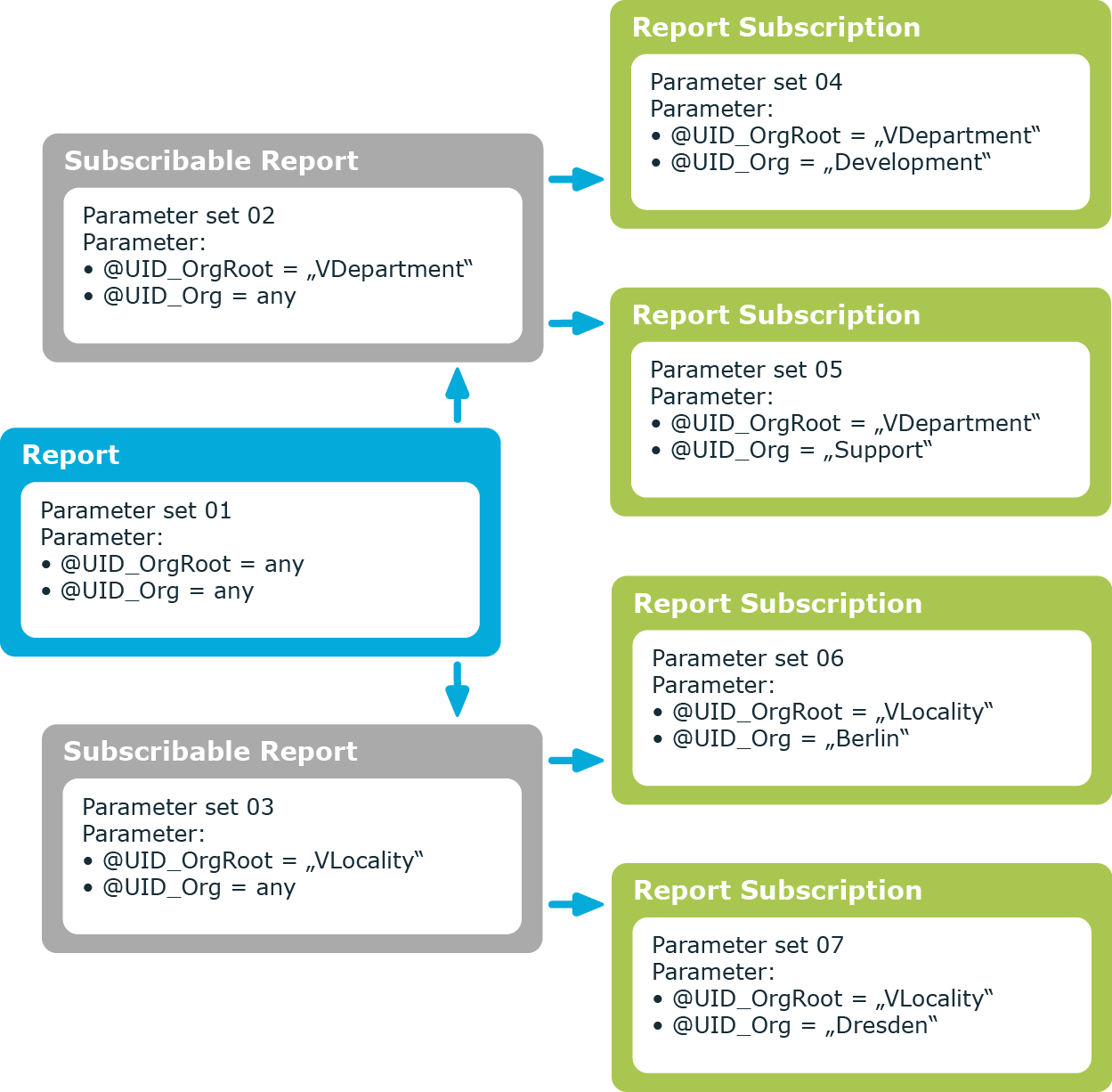
 button.
button.