Entry type: Text
When you select Text under Entry type in the Add Entry window, the Entry properties area displays the Text value box.
In the Text value box, type the text you want to include in the value, and then click OK.
When you select Text under Entry type in the Add Entry window, the Entry properties area displays the Text value box.
In the Text value box, type the text you want to include in the value, and then click OK.
When you select <Object> Property under Entry type in the Add Entry window, the Entry properties area looks like the following figure.
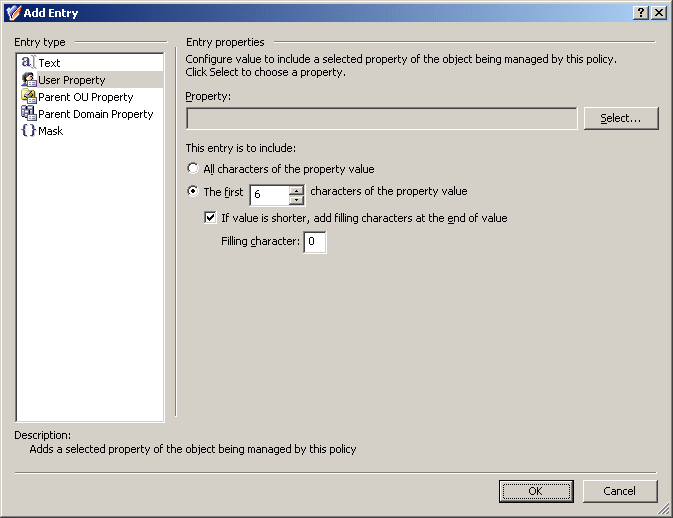
Using this entry type, you can configure a value based on a property of the object itself. To choose a property, click Select.
If you want the entry to include the entire value of the property, click All characters of the property value. Otherwise, click The first, and specify the number of characters to include in the entry.
In the latter case, you can select the If value is shorter, add filling characters at the end of value check box, and type a character in the Filling character box. This character will fill the missing characters in the value of the object property if the value is shorter than specified in the box next to the option The first.
When you are done configuring an entry, click OK to close the Add Entry window. The entry is added to the Configure Value dialog box.
When you select Parent OU Property under Entry type in the Add Entry window, the Entry properties area looks like the following figure.
Figure 50: Add Entry: Parent OU Property
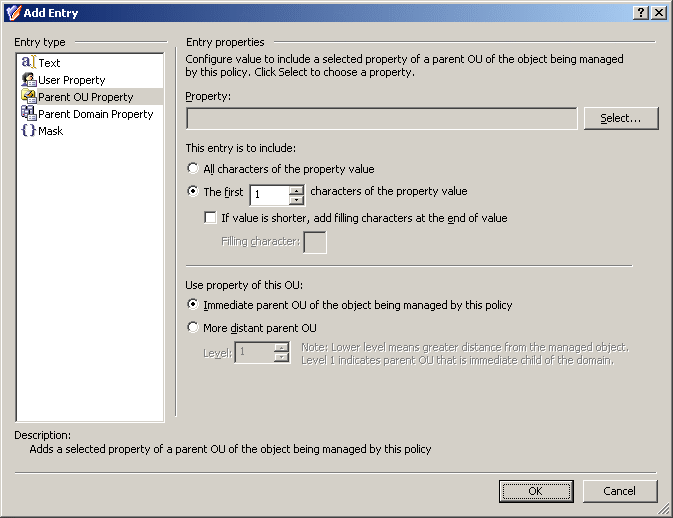
Using this entry type, you can configure a value based on a property of a parent organizational unit (OU) of the object being managed by this policy. To choose an OU property, click Select.
If you want the entry to include the entire value of the property, click All characters of the property value. Otherwise, click The first, and specify the number of characters to include in the entry.
In the latter case, you can select the If value is shorter, add filling characters at the end of value check box, and type a character in the Filling character box. This character will fill the missing characters in the value of the OU property if the value is shorter than specified in the box next to the option The first.
You can also specify the level of the OU you want to the policy to use. To use the property of the OU in which the object resides, click Immediate parent OU of the object being managed by this policy. To use the property of a parent OU of a different level, click More distant parent OU and then, in the Level box, specify the level of the OU. Lower level means greater distance from the managed object in the hierarchy of containers above that object. OU level 1 is an immediate child OU of the domain.
When you are done configuring an entry, click OK to close the Add Entry window. The entry is added to the Configure Value dialog box.
When you select Parent Domain Property under Entry type in the Add Entry window, the Entry properties area looks like the following figure.
Figure 51: Add Entry: Parent Domain Property
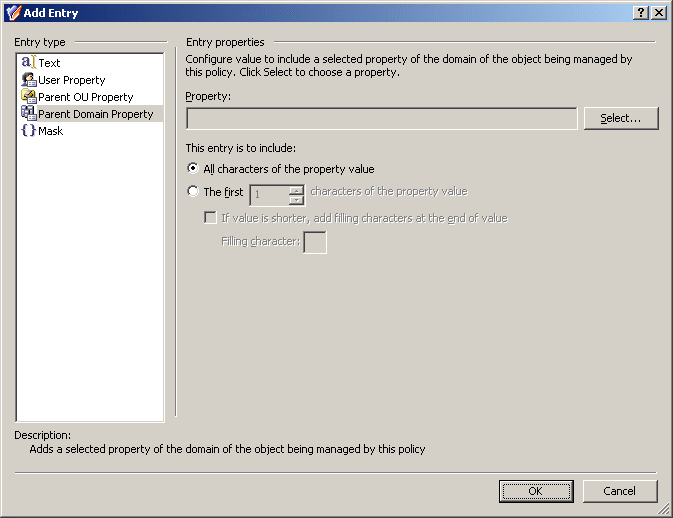
Using this entry type, you can configure a value based on a property of the domain of the object being managed by this policy. To choose a domain property, click Select.
If you want the entry to include the entire value of the property, click All characters of the property value. Otherwise, click The first, and specify the number of characters to include in the entry.
In the latter case, you can select the If value is shorter, add filling characters at the end of value check box, and type a character in the Filling character box. This character will fill the missing characters in the value of the domain property if the value is shorter than specified in the box next to the option The first.
When you are done configuring an entry, click OK to close the Add Entry window. The entry is added to the Configure Value dialog box.
© 2025 One Identity LLC. ALL RIGHTS RESERVED. Terms of Use Privacy Cookie Preference Center