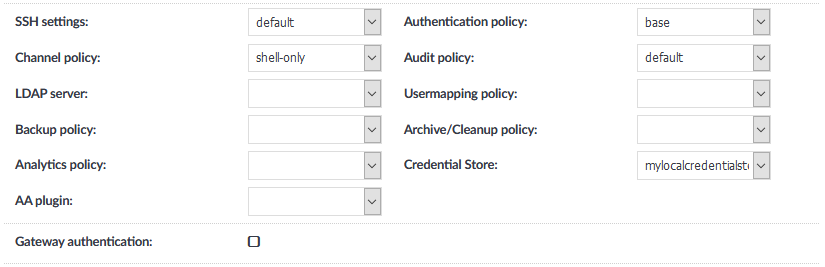The following describes how to perform a gateway authentication to RDP servers using local Credential Store and Network Level Authentication (NLA).
To perform a gateway authentication to RDP servers using local Credential Store and NLA
-
Initiate the RDP connection.
-
Enter your gateway credentials during the gateway authentication. This can be web gateway authentication, or inband gateway authentication using RD Gateway.
-
Enter the following:
-
In the Username field, enter the domain name, the -AUTO suffix, and your username. For example, EXAMPLEDOMAIN-AUTO\Administrator.
NOTE: The -AUTO suffix is the default value of the Traffic Controls > RDP > Settings > Autologon domain suffix option of One Identity Safeguard for Privileged Sessions (SPS). If your SPS administrator has changed this option, use the appropriate suffix instead of -AUTO.
-
Enter your username (only the username, without the domain, for example, Administrator) into the Password field.
-
-
If the authentication is successful, the desktop of the remote server is displayed.

 and enter a name for the Credential Store.
and enter a name for the Credential Store.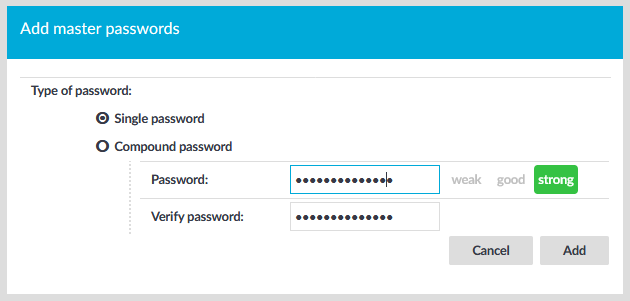
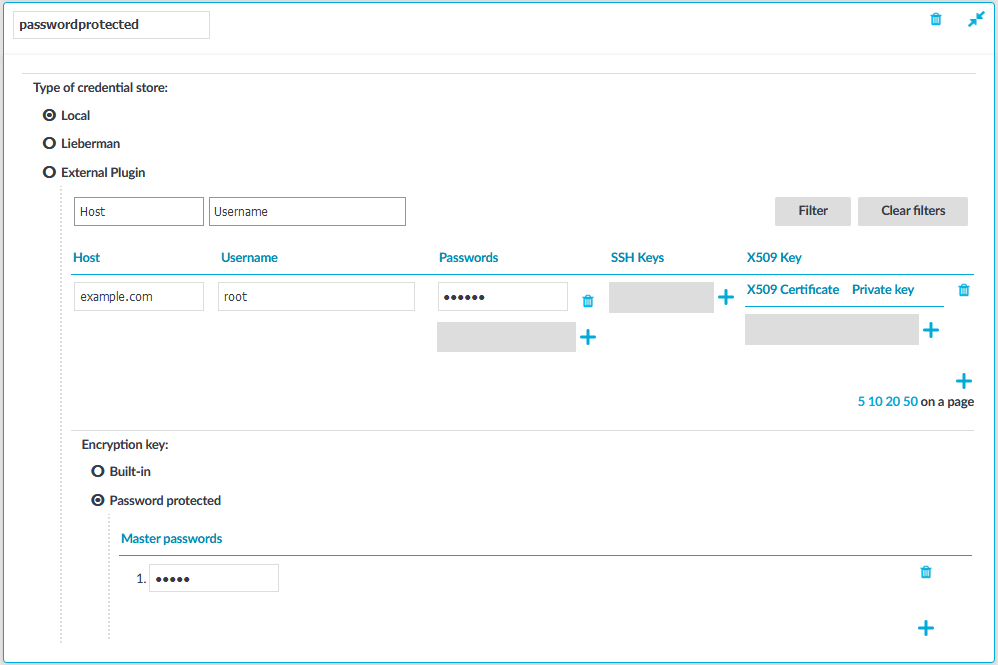
 to delete the old password. Then add new passwords as needed.
to delete the old password. Then add new passwords as needed. , then paste or upload a private key.
, then paste or upload a private key. .
.