Gespeicherte Ansichten löschen
Sie können gespeicherte Ansichten in den Ansichtseinstellungen löschen.
HINWEIS: Die gespeicherte Ansicht steht Ihnen nur dort zur Verfügung, wo Sie sie erstellt haben.
Um eine gespeicherte Ansicht zu löschen
-
Klicken Sie Ansichtseinstellungen | Liste bearbeiten.
Das Dialogfenster Ansichtseinstellungen bearbeiten öffnet sich.
-
Klicken Sie hinter der Ansichtseinstellung, die Sie löschen möchten, auf  .
.
Die gelöschte Ansichtseinstellung wird aus dem Dialogfenster entfernt und ist nicht mehr im Kontextmenü auswählbar.
Benutzerdefinierte Filterbedingungen
An einigen Stellen können benutzerdefinierte Filterbedingungen definiert werden. Die Filterbedingung wird ähnlich einer Bedingung (Where-Klausel) für Datenbankabfragen formuliert.
Die Abfragen können Sie über einen Assistenten zusammenstellen. Im Assistenten werden die einzelnen Bedingungen in speziellen Steuerelementen dargestellt.
Der Assistent steht an verschiedenen Stellen im Web Portal zur Verfügung (zum Beispiel in der Ansicht Mitarbeiter).
MOBIL: Diese Funktion steht Ihnen in der mobilen Ansicht nicht zur Verfügung.
Um den Filterassistenten zu öffnen
Detaillierte Informationen zum Thema
Filter erstellen mit dem Assistenten
Beim Erstellen eines Filters mit dem Assistenten wählen Sie zunächst eine Spalte aus, bearbeiten Bedingungen und Vergleichsoperatoren. Wenn Sie diese Einstellungen vorgenommen haben, können Sie den Filter sofort anwenden.
Um einen Filter mit dem Assistenten zu erstellen und anzuwenden
-
Klicken Sie Ansichtseinstellungen | Filterassistent öffnen.
-
Wählen Sie im Filterassistenten die Spalte der Tabelle aus.
-
Klicken Sie Es existiert mindestens ein Eintrag und legen Sie fest, ob die Spalte auf oder von anderen Tabellen verweisen soll.
Folgende Ansichten stehen zur Auswahl.
Tabelle 15: Ansichten im Filterassistenten
|
Wertevergleich |
Vergleicht Werte der ausgewählten Spalten.
Diese Spalten sind Teil der Tabelle, an der Sie die benutzerdefinierte Filterbedingung anwenden möchten.
Der Vorteil beim Anwenden des Where-Klausel Assistenten liegt darin, dass Sie alle Spalten der Tabelle auswählen können. Im Gegensatz dazu stellt Ihnen die Filterfunktion nur eine standardmäßige Auswahl an Spalten zur Verfügung. |
|
Bezüge auf andere Objekte |
Stellt eine n:1 Beziehung her.
In dieser Ansicht wählen Sie die gewünschte Tabelle B aus. Einem Datensatz aus Tabelle B können mehrere Datensätze aus Tabelle A zugeordnet sein. Einem Datensatz aus Tabelle A kann nie mehr als ein Datensatz in Tabelle B zugeordnet sein. |
|
Bezüge über Zuordnungstabellen |
Stellt eine m:n Beziehung her.
Jedem Datensatz aus Tabelle A können mehrere Datensätze aus Tabelle B zugeordnet sein und umgekehrt. Diese Beziehungen werden über eine 3. Tabelle, der Zuordnungstabelle realisiert. Die Zuordnungstabelle enthält nur die Fremdschlüssel der beiden anderen Tabelle A und B. |
|
Bezüge von anderen Objekten |
Stellt eine 1:n Beziehung her.
In dieser Ansicht wählen Sie die gewünschte Tabelle B aus. Einem Datensatz aus Tabelle A können mehrere Datensätze aus Tabelle B zugeordnet sein. Einem Datensatz aus Tabelle B kann nie mehr als ein Datensatz in Tabelle A zugeordnet sein. |
-
Wählen Sie in der Ansicht Filterassistent die gewünschte Spalte.
Es wird das Steuerelement für die erste Bedingung eingefügt.
Abbildung 1: Filterassistent mit Beispielen für Bedingungen
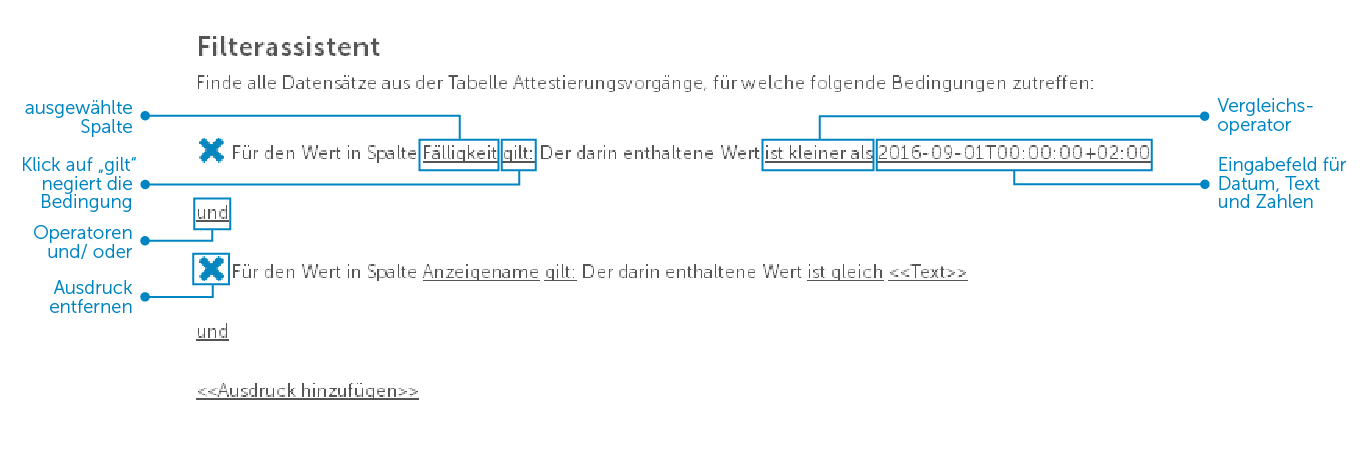
-
Erfassen Sie die Bedingung und nehmen Sie dazu folgende Einstellungen vor:
-
Legen Sie den Vergleichswert fest.
Als Vergleichswert können Sie direkt ein Datum, einen Zahlenwert oder Textwert eingeben. Die Eingabe der Wertart hängt von der gewählten Spalte ab.
-
Ändern Sie den Vergleichsoperator.
Um den Vergleichsoperator zu ändern, klicken Sie mit der Maus auf den Vergleichsoperator, zum Beispiel "ist kleiner als".
Die Auswahl der Vergleichsoperatoren ist abhängig von der Spaltenart. Folgende Vergleichsoperatoren stehen zur Verfügung.
Tabelle 16: Vergleichsoperatoren
|
Textwert |
ist gleich |
Sucht den selben Textwert. |
|
kommt im Alphabet vor dem Wort |
Sucht alle Ergebnisse, die alphabetisch vor dem eingegeben Text liegen. |
|
kommt im Alphabet nach dem Wort |
Sucht alle Ergebnisse, die alphabetisch hinter dem eingegebenen Text liegen. |
|
ist ungleich |
Sucht alle Ergebnisse, die nicht dem eingegeben Text entsprechen. |
|
ist enthalten in |
Sucht alle Ergebnisse, die den Textwert enthalten. |
|
enthält |
Sucht alle Ergebnisse, de den Textwert enthalten. |
|
beginnt mit |
Sucht alle Ergebnisse, die mit dem eingegebenen Textwert beginnen. |
|
endet mit |
Sucht alle Ergebnisse, die mit dem eingegebenen Textwert enden. |
|
ist gleich oder kommt im Alphabet vor dem Wort |
Sucht alle Ergebnisse, die entweder den eingegebenen Textwert enthalten oder alphabetisch vor dem eingegebenen Textwert liegen. |
|
ist gleich oder kommt im Alphabet nach dem Wort |
Sucht alle Ergebnisse, die entweder den eingegebenen Textwert enthalten oder alphabetisch hinter dem eingegebenen Textwert liegen. |
|
Zahlenwert |
ist kleiner als |
Sucht alle Ergebnisse, die kleiner sind als der eingegebene Zahlenwert. |
|
ist größer als |
Sucht alle Ergebnisse, die größer sind als der eingegebene Zahlenwert. |
|
ist gleich |
Sucht alle Ergebnisse, die gleich dem eingegebenen Zahlwert sind. |
|
ist kleiner oder gleich |
Sucht alle Ergebnisse, die kleiner oder gleich dem eingegebenen Zahlenwert sind. |
|
ist größer oder gleich |
Sucht alle Ergebnisse, die größer oder gleich dem eingegebenen Zahlenwert sind. |
|
ist ungleich |
Sucht alle Ergebnisse, die nicht dem eingegebenen Zahlenwert entsprechen. |
-
Ändern Sie den booleschen Wert, wenn die gewählte Spalte diese Einstellung anbietet.
Standardmäßig ist der Wert falsch voreingestellt. Ändern Sie den Wert auf wahr, werden die Datensätze angezeigt, auf die der Inhalt dieser Spalte zutrifft.
-
Negieren Sie die erstellte Bedingung, indem Sie gilt klicken.
Die Aussage der Bedingung wird umgekehrt. Es werden die Datensätze nach der Filterung angezeigt, die nicht dieser Bedingung entsprechen. Diese Einstellung steht nicht zur Verfügung, wenn der boolesche Wert eingestellt werden kann.
-
Verwenden Sie die Operatoren und oder oder bei Anwendung mehrerer Bedingungen.
HINWEIS: Entfernen Sie ein Steuerelement, indem Sie  klicken.
klicken.
-
Fügen Sie einen weiteren Ausdruck hinzu mit <<Ausdruck hinzufügen>> und wiederholen Sie diesen Schritt bei Bedarf.
-
Nehmen Sie eine der folgenden Aktionen vor:
-
Wenden Sie den Filter an, indem Sie Übernehmen klicken.
In der Ansicht, in der Sie den Assistenten geöffnet haben, wird die Meldung angezeigt, dass der Filterassistent aktiv ist.
-
Schließen Sie den Assistenten über Schließen.
Steuerelemente bedienen
Bei Verwendung mehrerer Bedingungen mit mehrerer Steuerelementen innerhalb einer Abfrage, kann die Ansicht im Filterassistenten unübersichtlich werden. Für diesen Fall haben Sie die Möglichkeit die Bedingungen mit ihren Steuerelementen mit einem Klick zu- oder aufzuklappen.
Um die Steuerelemente einer Abfrage auf- oder zuzuklappen
-
Klicken Sie Ansichtseinstellungen | Filterassistent öffnen.
-
Nehmen Sie eine der folgenden Aktionen vor:
.

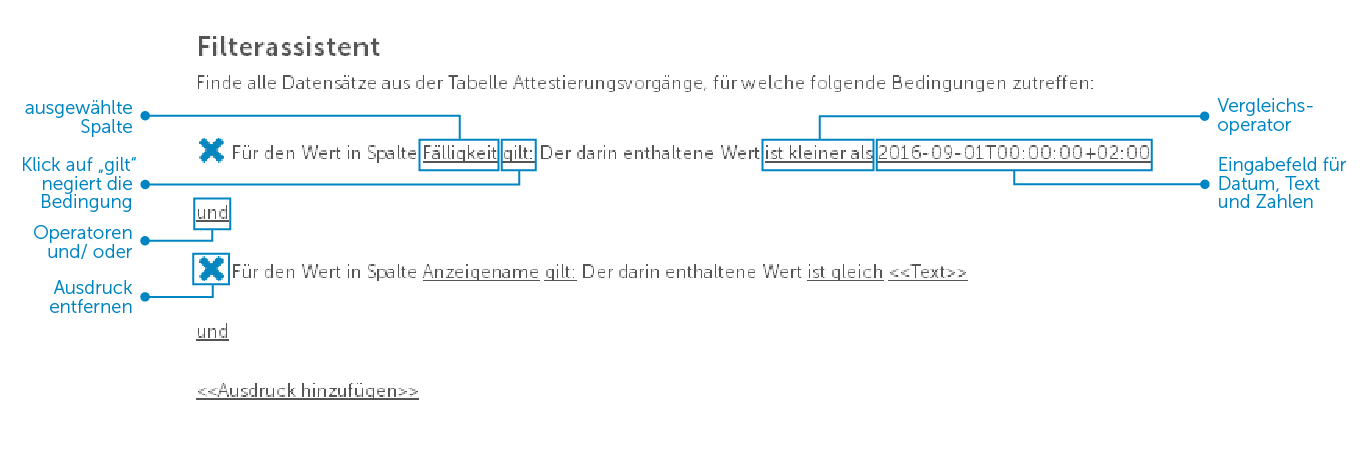
 klicken.
klicken.