In der Favoritenliste im Manager werden Verknüpfungen zu häufig besuchten Objekten gespeichert.
Abbildung 5: Favoritenliste im Manager
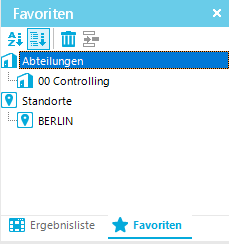
Um im Manager einen Eintrag in die Favoriten zu übernehmen
Um im Manager einen Eintrag aus den Favoriten zu entfernen
Die Favoritenliste besitzt eine eigene Symbolleiste und ein Kontextmenü.
Tabelle 17: Bedeutung der Einträge in der speziellen Symbolleiste im Manager
|

|
Alphabetische Sortierung der Favoriten. |
|

|
Sortierung der Favoriten nach Objekttypen. |
|

|
Löschen der gesamten Favoritenliste. |
|

|
Löschen der ausgewählten Favoriten. |
Tabelle 18: Einträge im Kontextmenü der Favoritenliste im Manager
|
Öffnen auf einer neuen Seite |
Das Objekt wird in der Dokumentenansicht in einem neuen Formular geöffnet. |
|
Suchen |
Es wird nach Objekten innerhalb der Favoritenliste gesucht. |
|
Ausgewählte Favoriten entfernen |
Die ausgewählten Favoriten werden aus der Favoritenliste entfernt. |
|
Aufgaben |
In einem Untermenü werden alle für das ausgewählte Objekt verfügbaren Aufgaben angezeigt. Wenn Sie eine der Aufgaben auswählen, wird das zugehörige Formular geöffnet. |
|
Eigenschaften |
Es werden weitere Eigenschaften des aktiven Objektes angezeigt. Der Eintrag ist nur im Expertenmodus verfügbar. |
Verwandte Themen
Mit Auswahl eines Objektes in der Ergebnisliste wird in der Dokumentenansicht das erste verfügbare Formular angezeigt. Für jedes bearbeitbare Objekt werden mindestens die folgenden Formulare angezeigt:
Jedes Formular besitzt einen Formulartabreiter, auf welchem die Anzeige des gewählten Objektes entsprechend einem festgelegten Anzeigemuster erfolgt. Für Objekte, die bei einer Synchronisation als ausstehend markiert wurden, wird das Anzeigemuster mit der Kennzeichnung [Outstandig] versehen.
Jedes Formular besitzt ein Kontextmenü, dessen Einträge formularabhängig sind. Im Expertenmodus können Sie über den Eintrag Eigenschaften im Formularkontextmenü weitere Eigenschaften des Objektes und die Berechtigungen einsehen.
Abbildung 6: Formular im Manager
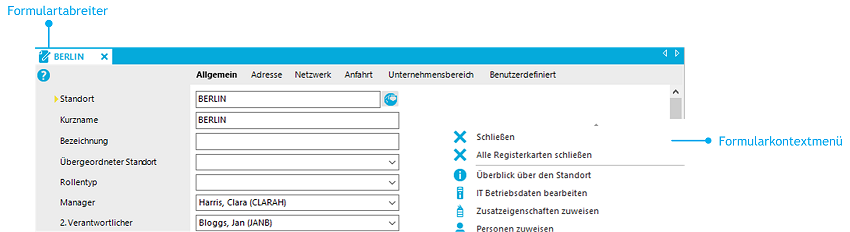
Um die Formulare eines Objekte zu öffnen
-
Bei Auswahl eines Objektes in der Ergebnisliste wird immer das erste Formular (in der Regel das Überblickformular) geöffnet.
-
Wählen Sie in der Ergebnisliste einzelne Objekte nacheinander aus, wird das geöffnete Formular in der Dokumentenansicht mit den Daten aktualisiert. Es ist immer nur ein Formular geöffnet.
-
Wählen Sie die Aufgabe in der Aufgabenansicht oder den Eintrag im Formularkontextmenü, um weitere Formulare zu öffnen.
Um mehrere Formulare in der Dokumentenansicht anzuzeigen
-
Öffnen Sie die Objekte über Alt + Auswahl oder das Kontextmenü Öffnen auf einer neuen Seite.
Somit können Sie schnell zwischen Objekten wechseln, ohne das gewünschte Objekt erneut aus der Ergebnisliste laden zu müssen. Beim Wechsel zwischen Kategorien bleiben die geöffneten Formulare erhalten.
Um die Formulare zu schließen
Standardmäßig wird zu jedem Objekt zuerst das Überblickformular angeboten. Zur schnelleren Bearbeitung von Daten ist es jedoch möglich, das erste bearbeitbare Formular zum Objekt anzuzeigen.
Um die Direktbearbeitung zu aktivieren
-
Verwenden Sie im Manager das Symbol  in der Ergebnisliste.
in der Ergebnisliste.
Es ist nur die direkte Bearbeitung des gewählten Objektes möglich.
-
Wählen Sie den Menüeintrag Ansicht > Direktbearbeitung aktivieren.
Der Direktbearbeitungsmodus ist bis zum Neustart des Programms aktiv.
-
Aktivieren Sie über den Menüeintrag Datenbank > Einstellungen die Programmeinstellung Direktbearbeitung aktivieren.
Der Direktbearbeitungsmodus bleibt auch nach Neustart des Programms aktiv.
In der Statuszeile des Manager werden beim Öffnen eines Formulars zusätzlich folgende Informationen angezeigt:
TIPP: Doppelklicken Sie auf die Bezeichnung in der Statuszeile, um Sie die Objektdefinition und den Formularnamen in die Zwischenablage zu kopieren.
Auf den Formularen werden verschiedene Steuerelemente und Funktionen verwendet.
Verwandte Themen
Zur Darstellung der Informationen auf den Überblickformularen werden Formularelemente verwendet.
Abbildung 7: Beispiel für Formularelemente auf einem Überblickformular
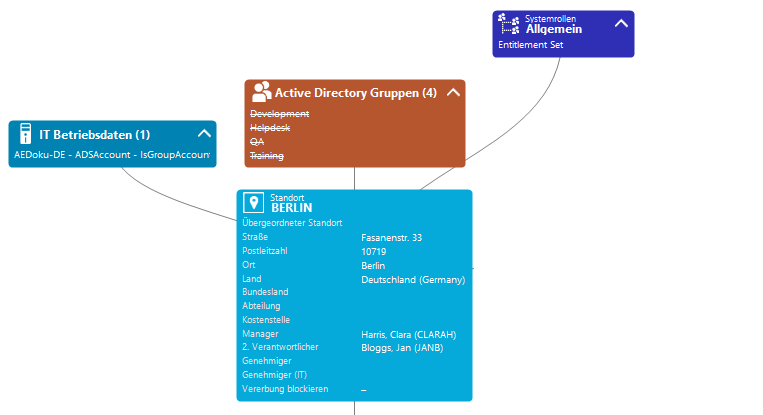
In der Kopfzeile eines Formularelementes werden der Anzeigetext des Menüeintrags, der Anzeigetext des darzustellenden Objektes sowie das Symbol des Objektes dargestellt. Die weiteren Einträge repräsentieren die Eigenschaften des Objektes und deren Werte. Zu jeder Eigenschaft wird ein Tooltip mit der Beschreibung zur Verwendung angezeigt. Einige Einträge des Formularelementes werden farbig hervorgehoben, wenn Sie diese mit dem Mauszeiger berühren. Per Klick auf den Eintrag können Sie dann zum referenzierten Objekt wechseln.
Wird das Formularelement zur Abbildung von Listen verwendet, werden die Einträge mit ihrem Anzeigenamen angezeigt. Die Anzahl der Einträge wird in der Kopfzeile des Formularelementes eingeblendet. Zusätzlich wird in der Kopfzeile des Formularelementes ein Symbol zum Ein- und Ausblenden der Einträge angezeigt. Für die Listeneinträge wird ebenfalls ein Tooltip angezeigt.
Tabelle 19: Symbol des Formularelementes
|

|
Listeneinträge einblenden. |
|

|
Listeneinträge ausblenden. |
Hinweis: Auf den Formularen werden die zum Löschen markierten Objekte sowie die ausstehenden Objekte durchgestrichen angezeigt.
Eingabefelder werden zur Bearbeitung von Zeichenketten, Zahlen und Datumsangaben verwendet. Für Eingabefelder ist ein Standardkontextmenü verfügbar. Pflichteingabefelder sind mit einem vorangestellten Dreieck  gekennzeichnet. Die Entscheidung, ob es sich bei einem Eingabefeld um ein Pflichtfeld handelt, ist abhängig von der in den Modelltabellen hinterlegten minimalen Länge der Spalte. Weitere Pflichtfelder sind in den Customizern definiert.
gekennzeichnet. Die Entscheidung, ob es sich bei einem Eingabefeld um ein Pflichtfeld handelt, ist abhängig von der in den Modelltabellen hinterlegten minimalen Länge der Spalte. Weitere Pflichtfelder sind in den Customizern definiert.
Abbildung 8: Eingabefeld mit Pflichtfeld

TIPP: Über die Tastenkombination Strg + Alt + Eingabe können Sie Eingabefelder für die Eingabe mehrzeiliger Texte vergrößern.
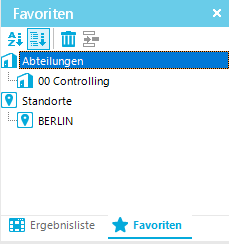





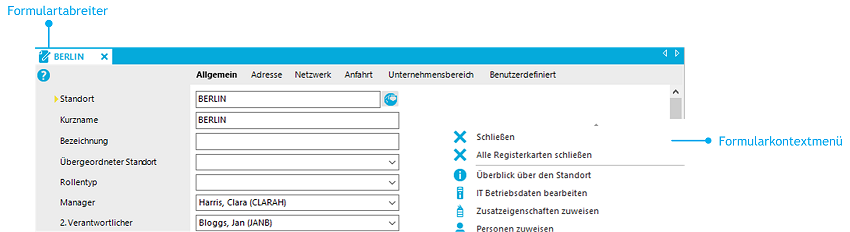
 in der Ergebnisliste.
in der Ergebnisliste.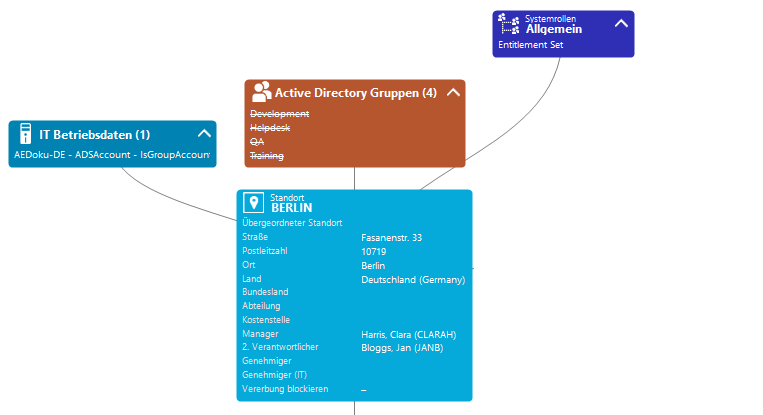


 gekennzeichnet. Die Entscheidung, ob es sich bei einem Eingabefeld um ein Pflichtfeld handelt, ist abhängig von der in den Modelltabellen hinterlegten minimalen Länge der Spalte. Weitere Pflichtfelder sind in den Customizern definiert.
gekennzeichnet. Die Entscheidung, ob es sich bei einem Eingabefeld um ein Pflichtfeld handelt, ist abhängig von der in den Modelltabellen hinterlegten minimalen Länge der Spalte. Weitere Pflichtfelder sind in den Customizern definiert.