You can display outstanding objects for which you are responsible.
To display outstanding objects
-
In the menu bar, click Synchronization > Outstanding Objects.
-
On the Outstanding Objects page, in the Target system type menu, select the type of target system that you want to test for outstanding objects.
-
(Optional) To filter which entries are displayed, perform one of the following actions:
-
To further restrict the entries displayed to a specific object type, select the appropriate type in the Object Type menu.
-
To only display objects that you can perform certain actions on, click 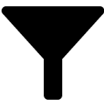 (Filter) and in the Data Filter pane, select the relevant check boxes and then click Apply filter.
(Filter) and in the Data Filter pane, select the relevant check boxes and then click Apply filter.
You can delete outstanding objects in the database. This removes the Outstanding label from these objects.
To delete an outstanding object in the database
-
In the menu bar, click Synchronization > Outstanding Objects.
-
On the Outstanding Objects page, in the Target system type menu, select the type of target system that you want to test for outstanding objects.
-
(Optional) To filter which entries are displayed, perform one of the following actions:
-
To further restrict the entries displayed to a specific object type, select the appropriate type in the Object Type menu.
-
To only display objects that you can perform certain actions on, click 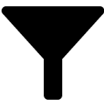 (Filter) and in the Data Filter pane, select the relevant check boxes and then click Apply filter.
(Filter) and in the Data Filter pane, select the relevant check boxes and then click Apply filter.
-
In the list, select the check box next to the object you want to delete.
-
Click Delete.
-
In the Delete Object dialog, confirm the prompt with Yes.
NOTE: By default, the selected objects are processed in parallel, which speeds up the action. If an error occurs during processing, the action is stopped and all changes are discarded.
To locate the error, disable bulk processing of the objects, which means the objects are processed sequentially. Failed objects are named in the error message. All changes that were made up until the error occurred are saved.
To disable bulk processing
You can reset the status of outstanding objects so that they are no longer marked as outstanding.
To reset an outstanding object
-
In the menu bar, click Synchronization > Outstanding Objects.
-
On the Outstanding Objects page, in the Target system type menu, select the type of target system that you want to test for outstanding objects.
-
(Optional) To filter which entries are displayed, perform one of the following actions:
-
To further restrict the entries displayed to a specific object type, select the appropriate type in the Object Type menu.
-
To only display objects that you can perform certain actions on, click 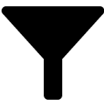 (Filter) and in the Data Filter pane, select the relevant check boxes and then click Apply filter.
(Filter) and in the Data Filter pane, select the relevant check boxes and then click Apply filter.
-
In the list, select the check box next to the object you want to reset.
-
Click Reset.
-
In the Reset Object dialog, confirm the prompt with Yes.
NOTE: By default, the selected objects are processed in parallel, which speeds up the action. If an error occurs during processing, the action is stopped and all changes are discarded.
To locate the error, disable bulk processing of the objects, which means the objects are processed sequentially. Failed objects are named in the error message. All changes that were made up until the error occurred are saved.
To disable bulk processing
You can add outstanding objects back into the target system. This removes the Outstanding label from these objects.
Prerequisites:
To add an outstanding object to the target system
-
In the menu bar, click Synchronization > Outstanding Objects.
-
On the Outstanding Objects page, in the Target system type menu, select the type of target system that you want to test for outstanding objects.
-
(Optional) To filter which entries are displayed, perform one of the following actions:
-
To further restrict the entries displayed to a specific object type, select the appropriate type in the Object Type menu.
-
To only display objects that you can perform certain actions on, click 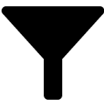 (Filter) and in the Data Filter pane, select the relevant check boxes and then click Apply filter.
(Filter) and in the Data Filter pane, select the relevant check boxes and then click Apply filter.
-
In the list, select the check box next to the object you want to add to the target system.
-
Click Add to target system.
-
In the Add Object dialog, confirm the prompt with Yes.
NOTE: By default, the selected objects are processed in parallel, which speeds up the action. If an error occurs during processing, the action is stopped and all changes are discarded.
To locate the error, disable bulk processing of the objects, which means the objects are processed sequentially. Failed objects are named in the error message. All changes that were made up until the error occurred are saved.
To disable bulk processing
(Filter) and in the Data Filter pane, select the relevant check boxes and then click Apply filter.
