Managing manual provisioning processes
If you are not allowed to publish object changes automatically in a cloud application, you can transfer these object changes manually to the cloud application.
On the Open provisioning processes page, you can obtain an overview of pending manual provisioning processes for cloud applications and mark them as completed or as incorrect.
For more information, see the One Identity Manager Administration Guide for Connecting to Cloud Applications.
To find out how to display the page, see Displaying manual provisioning processes
You can view the following information on the Pending Provisioning Processes page.
Table 11: Pending provisioning processes
|
Object |
Shows the name of the object that was changed. |
|
Processed |
Shows the status of the provisioning processes. |
|
Cloud application |
Shows the name of the cloud application that the changes apply to. |
|
Created on |
Shows when the changes were made. |
TIP: You can use the elements beneath the table to:
Detailed information about this topic
Displaying manual provisioning processes
To obtain an overview, you can display manual provisioning processes for cloud application.
To display provisioning processes
-
In the toolbar, click Synchronization > Pending Provisioning Processes.
This opens the Pending Provisioning Processes page showing all the pending provisioning processes (see Managing manual provisioning processes).
-
(Optional) To further limit which pending provisioning processes to display, click 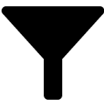 (Filter).
(Filter).
-
(Optional) To show details of a pending provisioning processes, click the relevant process.
Changing the status of pending provisioning processes
If changes to objects have been manually transferred to cloud applications or not transferred, you can mark the respective provisioning processes accordingly.
To change the status of provisioning processes
-
In the toolbar, click Synchronization > Pending Provisioning Processes.
-
(Optional) To control which provisioning processes are displayed, click 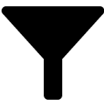 (Filter).
(Filter).
-
In the View Provisioning Process Details pane, perform one of the following actions:
-
To mark the provisioning process as successful, click Mark as successful.
-
To mark the provisioning process as failed, click Mark as failed.
-
In the Mark As Successful/Mark As Failed dialog, confirm the prompt with Yes.
Post-processing outstanding objects
Objects that are not in the target system are marked as outstanding. This prevents objects being deleted because of an incorrect data situation or an incorrect synchronization configuration.
Outstanding objects
This means, all memberships and assignments remain intact until the outstanding objects have been processed.
On the Outstanding Objects page, you can get an overview of outstanding objects, delete these objects in the database or insert them back into the target systems. Additionally, you can reset the status of these objects so that they are no longer marked as outstanding.
You can view the following information on the Outstanding Objects page.
Table 12: Outstanding objects
| Display name |
Displays the object's name. |
|
Last log entry |
Shows you the time of the last entry in the synchronization log. |
Detailed information about this topic

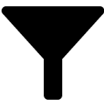 (Filter).
(Filter).