ICA-specific settings
The following sections describe configuration settings available only for the ICA protocol. Use the following policies to control who, when, and how can access the ICA connection.
NOTE: As an experimental feature, IPv6 addresses can be configured for ICA connections.
-
ICA connections: For details, see Setting up ICA connections.
-
Channel Policy: The channel policy determines which ICA channels (for example clipboard, file-sharing, and so on) can be used in the connection, and whether they are audited or not. The different channels may be available only under certain restrictions, as set in the channel policy. For details, see Creating and editing channel policies.
-
ICA settings: ICA settings determine the parameters of the connection on the protocol level, including timeout value and display parameters. For details, see Creating and editing protocol-level ICA settings.
-
Deployment scenarios: These describe the available One Identity Safeguard for Privileged Sessions (SPS) deployment scenarios in a Citrix environment. For details, see One Identity Safeguard for Privileged Sessions (SPS) deployment scenarios in a Citrix environment
Setting up ICA connections
This section focuses on describing the ICA-specific details of connection configuration. For a detailed description on configuring connections, see General connection settings.
|
|
Caution:
If the clients are accessing a remote application or desktop that is shared for Anonymous users (that is, the Users properties of the application is set to Allow anonymous users in the Citrix Delivery Services Console), the actual remote session will be running under an Anonymous account name (for example, Anon001, Anon002, and so on), not under the username used to access the remote server. Therefore, you need to enable usermapping to the Anon* usernames. To accomplish this, create a usermapping policy and set the Username on the server option to Anon*, and the Groups option to *, then use this usermapping policy in your ICA connections. For details on using usermapping policies, see Configuring usermapping policies. |
Reliable connection is also known as Common Gateway Protocol (CGP). It attempts to reconnect to the server in case of a network failure. To use this feature, enable Reliable and enter the default port in the Port field in the upper right corner.
Enable Act as SOCKS proxy to configure the client to use One Identity Safeguard for Privileged Sessions (SPS) as a SOCKS proxy. If you have enabled this option, you can select Inband destination selection as Target. Enter the IP address or the IP address/Prefix of the brokers (Citrix XML Brokers) used by the client in this connection policy into the Address field. It is also recommended to enable access to the brokers on port 443, as the clients usually try to access the broker using this port first. Disabling port 443 will cause a denied connection to appear on the SPS Search interface for every connection attempt (but the clients will be able to connect the server).
|
|
Caution:
SPS does not audit or monitor the traffic between the brokers and the clients in any way, and are not listed on the SPS search interface. Only the connections between the clients and the actual servers are audited. |
|
|
Caution:
If SPS is acting as a SOCKS proxy and a client attempts to access a server that it is not permitted to access according to the configuration of SPS, SPS will deny the connection. However, the Citrix client application will automatically attempt to connect the server directly without using a proxy and will succeed if the server is directly accessible from the client. Ensure that your firewalls are configured properly to prevent such connections, as these direct connections cannot be audited by SPS. |
NOTE: When enabling Reliable connection or Act as SOCKS proxy the first time, a warning is displayed suggesting the default port to be used based on the specific settings. Also, read the tooltips on these options as they contain up-to-date information about the default port numbers.
Supported ICA channel types
The available ICA channel types and their functionalities are described below. For a list of supported client applications, see Supported protocols and client applications.
-
Drawing (Thinwire): Enables access to the server's desktop (screen). This channel is for remoting graphics and user input (keyboard, mouse). This channel must be enabled for ICA to work.
-
Audio Mapping: Enable access to the sound device of the server.
-
Drive Mapping: Enable access to the client's hard drives on the server.
-
Clipboard: Enable access to the server's clipboard: the clipboard of the remote desktop can be pasted into local applications (and vice-versa). Note that One Identity Safeguard for Privileged Sessions (SPS) can audit the clipboard channel, but the Safeguard Desktop Player currently cannot search or display its contents.
-
Smartcard: Enable using client side installed smartcards in server-side applications.
-
Printer (COM1): Enable access to the serial port COM1.
-
Printer (COM2): Enable access to the serial port COM2.
-
Printer (LPT1): Enable access to the parallel port LPT1.
-
Printer (LPT2): Enable access to the parallel port LPT2.
-
Printer Spooler: Enable access to the client's printer from the remote desktops and applications.
-
HDX Mediastream: Some user widgets (for example Flash player) will not run on the server but on the client. These widgets are controlled from the server side using this channel. This is not supported by Safeguard Desktop Player and it is disabled by default.
-
USB: Enable using client side installed USB devices in server-side applications.
-
Seamless: Enable seamless channels that run a single application on the ICA server, instead of accessing the entire desktop. When disabled, the application window will be accessed along with an empty desktop.
-
Speedbrowse: Speeds up web browsing. Not currently supported by Safeguard Desktop Player, should be disabled by default.
-
Custom: Applications can open custom channels to the clients connecting remotely to the server. Enabling the Custom channel allows the clients to access all of these custom channels. To permit only specific channels, enter the unique names of the channel into the Details field.
NOTE: When the channel opens, there are certain cases when the remote group is not known yet. For example, in case of an RDP or ICA login screen, the drawing channel has to be opened first to properly display the logon screen. Only those channel rules will apply, where the Remote group field is empty. In case of network level authentication, all required information is present already so this limitation does not apply.
NOTE: Multi-stream ICA is not supported in SPS6.9.3.
Creating and editing protocol-level ICA settings
ICA settings determine the parameters of the connection on the protocol level, including timeout value, and so on.
Figure 196: ICA Control > Settings — ICA settings
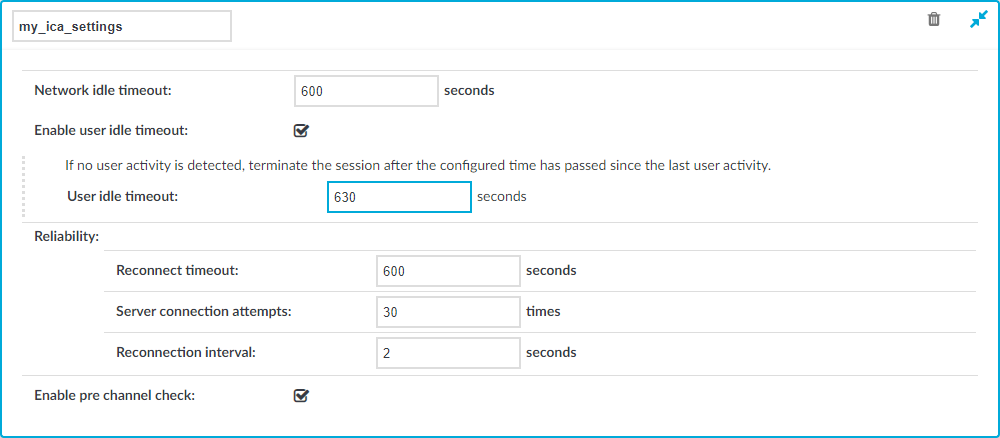
|
|
Caution:
Modifying the ICA settings is recommended only to advanced users. Do not modify these settings unless you exactly know what you are doing. |
To create a new ICA settings profile or edit an existing one
-
Navigate to the Settings tab of the ICA Control menu item and click
to create an ICA setting profile. Enter a name for the profile (for example ica_special).
-
Click
to display the parameters of the ICA connection.
-
Modify the parameters as needed. The following parameters are available:
-
Network idle timeout: Connection timeout value in seconds. To avoid early timeout, set it to a larger value, for example a week (604800 seconds).
Even if the user is not active, the session can contain activity that must be audited (for example, the output of a script). The idle timeout period will start only after this activity has stopped.
Caution: Determining if a connection is idle is based on the network traffic generated by the connection, not the activity of the user. For example, if an application or the taskbar of a graphical desktop displays the time which is updated every minute, it generates network traffic every minute, negating the effects of timeout values greater than one minute and preventing One Identity Safeguard for Privileged Sessions (SPS) from closing the connection.
-
User idle timeout: If no user activity is detected, terminate the session after the configured time has passed since the last user activity.
This can be useful if only user-generated network traffic is important in a session. By using this option, situations described in the caution of Network idle timeout (such as a taskbar clock keeping the network traffic open indefinitely) can be avoided. To enable user idle timeout, select Enable user idle timeout and enter a value that is greater than or equal to the value of Network idle timeout.
-
Reconnect timeout: How many seconds SPS waits for reconnections when reliable connections are used. Reliable connections use the Common Gateway Protocol (CGP).
-
Server connection attempts: How many times SPS tries to connect to the target server.
-
Reconnection intervals: How many seconds SPS waits between two connection attempts on the server side.
-
Enable pre channel check: Select this option to evaluate the connection and channel policies before establishing the server-side connection. That way if the connection is not permitted at all, SPS does not establish the server-side connection.
NOTE: Reliability settings only apply if you have enabled Reliable connection in ICA Control > Connections.
-
-
Click
.
-
Select this settings profile in the ICA settings field of your connections.

