Upon creation or renaming of a home folder for a particular user account, this option ensures that the user account has the same rights on the home folder as it has on the folder in which the home folder resides.
Copy user permissions on home folder from parent folder
Set user as home folder owner
Upon creation or renaming of a home folder for a particular user account, this option ensures that the user account is set as the owner of the home folder.
An owner of a folder is authorized to make any changes to permission settings on the folder. For example, an owner can authorize other persons to access the folder.
Set user permissions on home folder
Upon creation or renaming of a home folder for a particular user account, this option ensures that the user account has the specified access rights on the home folder.
With the Grant Full Access setting, the user account is authorized to perform any operation on the folder and its contents except for making changes to permission settings. With the Grant Change Access setting, the user account is authorized to view and modify the contents of the folder.
When finished, click Next to display the Home Share Management page. This page lets you configure policy options for creating home shares.
Figure 30: Home share management
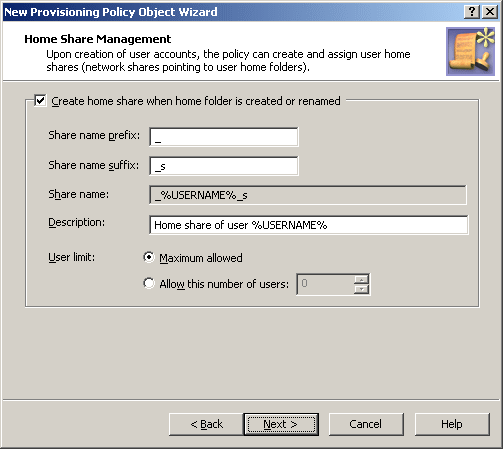
To have the policy create home shares, select the Create home share when home folder is created or renamed check box.
When you configure the policy to create home shares, you can specify the prefix and suffix for the home share names.
Specifying a prefix and suffix allows you to establish a naming convention for home shares. Suppose you want home shares to be displayed at the top of the list of shares. To do so, you can use an underscore as the prefix.
You may also assign a suffix to distinguish home shares created by the policy. For example, to distinguish the home shares of users from the Sales department, you could use the suffix _s. Then, when you create a user account with the pre-Windows 2000 logon name set to JohnB, the policy will map the user’s home folder to the selected drive and specify \\Server\_JohnB_s as the path to the home folder. The policy will also create the share _JohnB_s that points to the folder \\Server\Home\JohnB.
Optionally, in the Description box, you can type a comment about the home share. The users will see it when viewing share properties.
You can also limit the number of users that can connect to the share at one time. Click Maximum allowed or Allow this number of users. With the latter option, specify a number in the box next to the option.
Using the built-in policy for home folder provisioning
If you want to configure Active Roles so that setting or changing home folder related properties on any user account in any managed domain does not result in an attempt to create or rename a folder on a file server, then you can use the Active Roles Console to modify the built-in Policy Object:
-
In the Console tree, select Configuration > Policies > Administration > Builtin.
-
In the Details pane, double-click Built-in Policy - Default Rules to Provision Home Folders.
-
On the Policies tab, select the policy from the list and then click View/Edit.
-
On the Home Folder tab, clear the Create or rename home folder on file server as needed check box.
-
Click OK to close the dialogs you opened.
If you have any other Policy Objects containing policies of the Home Folder AutoProvisioning category, then you need to configure them as appropriate: Select or clear the Create or rename home folder on file server as needed check box in each of those policies depending on whether or not Active Roles should attempt creation or renaming of home folders for user accounts that fall within the scope of the respective Policy Object.
Another scenario may require Active Roles to create or rename home folders for user accounts that are outside a certain scope (such as a certain domain, Organizational Unit, or Managed Unit), whereas creation or renaming of home folders should not be attempted on user accounts that fall within that particular scope. In this scenario, ensure that the Create or rename home folder on file server as needed option is selected in the built-in Policy Object. Then, create and configure a Policy Object containing a policy of the Home Folder AutoProvisioning category with the Create or rename home folder on file server as needed option cleared, and apply that Policy Object to the scope in question.
