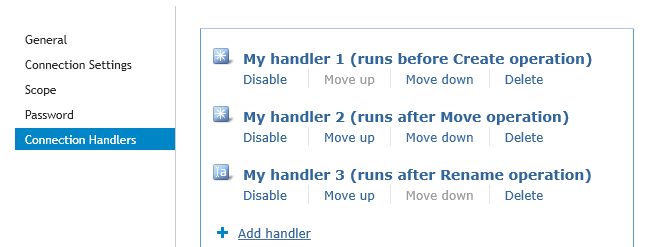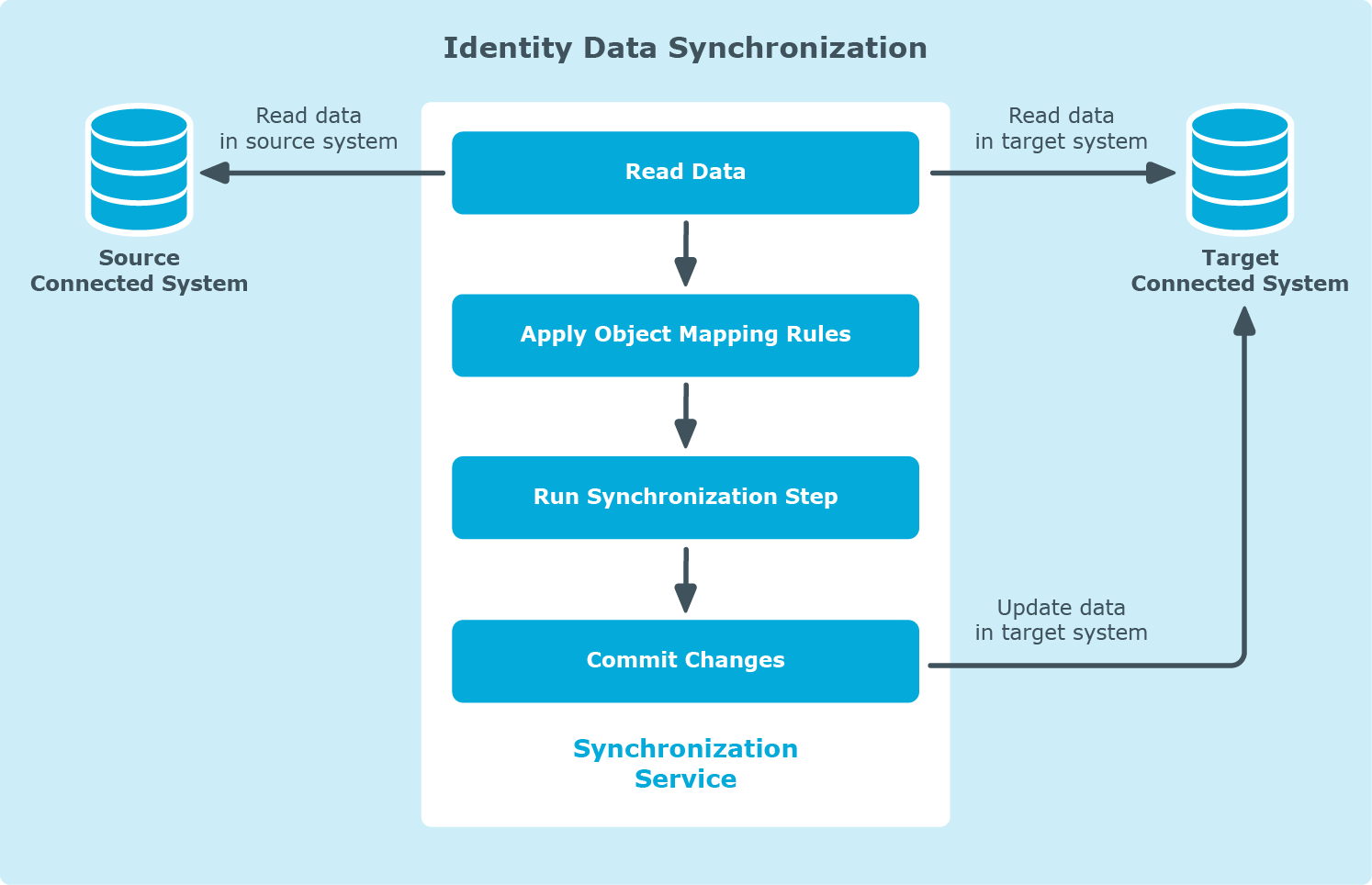Using connection handlers
Connection handlers allow you to automatically perform specific actions on connected data systems before, after, or instead of specific data synchronization operations (such as create, modify, move, rename, delete, or password synchronization). When creating a connection handler, you can specify the action you want to perform and set the conditions for triggering the action.
By default, includes only one built-in handler type that can run your custom PowerShell script to perform the action you want. However, you can also implement your own custom handler types.
IMPORTANT: If the predefined connection handler is configured to run your PowerShell script instead of a data synchronization operation, the script must return a system entry object.
To create, modify, or delete handlers for a connection, use the Connection Handlers tab in the connection settings:
Figure 16: Connection Handlers
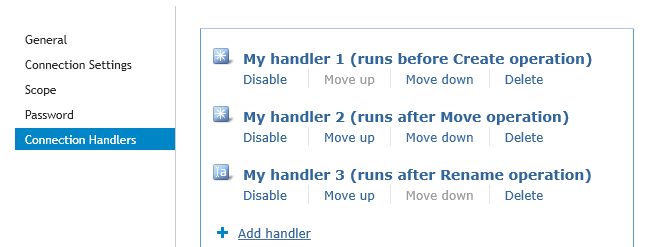
This tab provides the following elements:
-
Add handler: Starts a wizard that helps you add a new connection handler. By default, the wizard creates a new handler that allows you to run your PowerShell script.
-
Disable: Disables the connection handler.
-
Enable: Enables the connection handler.
-
Move up: Moves the connection handler one position up in the list.
-
Move down: Moves the connection handler one position down in the list.
-
Delete: Deletes the connection handler.
To create a connection handler
- In the , open the Connections tab.
-
Click the name of the connection for which you want to create a handler, then click the Connection Handlers tab.
-
Click Add handler, then follow the steps in the wizard to create your handler.
To modify a connection handler
- In the , open the Connections tab.
-
Click the name of the connection for which you want to modify a handler, then click the Connection Handlers tab.
-
Click the name of the handler you want to modify, then modify the handler settings as necessary. When you are finished, click OK.
-
You can also do the following:
-
Change the order in which handlers are activated: activates handlers in the order in which they appear in the list. To move a handler in the list, use the Move up and Move down links below the handler.
-
Disable or enable handlers: You can enable or disable existing handlers. To do so, use the Enable or Disable link below the handler.
-
When you are finished, click Save.
To delete a connection handler
- In the , open the Connections tab.
-
Click the name of the connection for which you want to delete a handler, then click the Connection Handlers tab.
-
Click Delete below the handler you want to delete.
Specifying password synchronization settings for a connection
For each connected data system that supports password synchronization, you can set password synchronization settings. These settings allow you to enable or disable password synchronization and manage passwords in the data system by using One Identity Password Manager.
Optionally, you can use the password synchronization settings to specify a custom Windows PowerShell script you want to run each time the password synchronization completes for the connected data system.
To specify password synchronization settings
- In the , open the Connections tab.
-
Click the name of the connection for which you want to modify password synchronization settings.
-
Open the Password tab, and use the following options to modify the password synchronization settings as necessary:
-
Synchronize and manage passwords: Allows you to enable or disable password synchronization for this connection. Selecting this check box also allows you to manage passwords in the connected data system by using One Identity Password Manager. For more information on Password Manager, see https://www.oneidentity.com/products/password-manager/.
-
Synchronize passwords for objects of this type: Allows you to specify an object type that will participate in password synchronization. Click Select next to this text box, then specify the object type you want.
NOTE: This option is only available for certain types of connected systems, such as the LDAP directory service.
-
Password synchronization method: Allows you to select a password synchronization method.
NOTE: This option is only available for certain types of connected systems, such as LDAP directory service.
You can select one of the following methods:
-
Write password to this attribute: Displays the object attribute in which the object password will be stored. To specify a different attribute, click Select next to the text box in this option.
-
Use LDAP extended operation: Allows you to automate the synchronization of user passwords in the connected data system regardless of the form of the authentication identity or the password storage mechanism used (for example, in the case of non-directory storage of passwords).
-
Configure Query: Allows you to use an SQL query to specify the data you want to participate in the password synchronization. Click Configure, then type your SQL query.
NOTE: This option is only available for certain types of connected systems, such as LDAP directory service or Oracle Database.
-
When you are finished, click Save.
Synchronizing identity data
Synchronizing identity data
To synchronize identity data between connected data systems, you can use sync workflows and synchronization steps. A sync workflow is a set of data synchronization operations called synchronization steps. A sync workflow can include one or more steps. Each synchronization step defines a synchronization operation to be run between the source and target connected data systems. To manage sync workflows and their steps, you can use the Sync Workflows in the .
You can configure a synchronization step to perform one of the following operations:
-
Creation: Creates objects in the target data system based on the changes made to specific objects in the source data system. When creating a new object in the target data system, generates initial values for the object attributes using the attribute population rules you have configured.
-
Update: Modifies object attributes in the target data system based on the changes made to specific objects in the source data system. To specify the objects that will participate in the update operation you can use object mapping rules. For more information, see Mapping objects.
-
Deprovision: Modifies or removes objects in the target data system after their counterparts have been disconnected from the source data system. can be configured to remove target objects permanently or change them to a specific state. To specify the objects that will participate in the deprovision operation you can use object mapping rules. For more information, see Mapping objects.
When configuring a synchronization step you can specify the following:
-
Containers to which you want to create or move objects.
-
Settings to generate names for objects being created or modified.
-
Settings to synchronize group memberships.
-
Settings to synchronize attribute values.
To synchronize identity data between two data systems, you need to create a sync workflow, populate the workflow with synchronization steps, and then run the sync workflow manually or schedule the sync workflow run. The following figure illustrates how synchronizes identity data in connected data systems:
Figure 17: Identity Data Synchronization
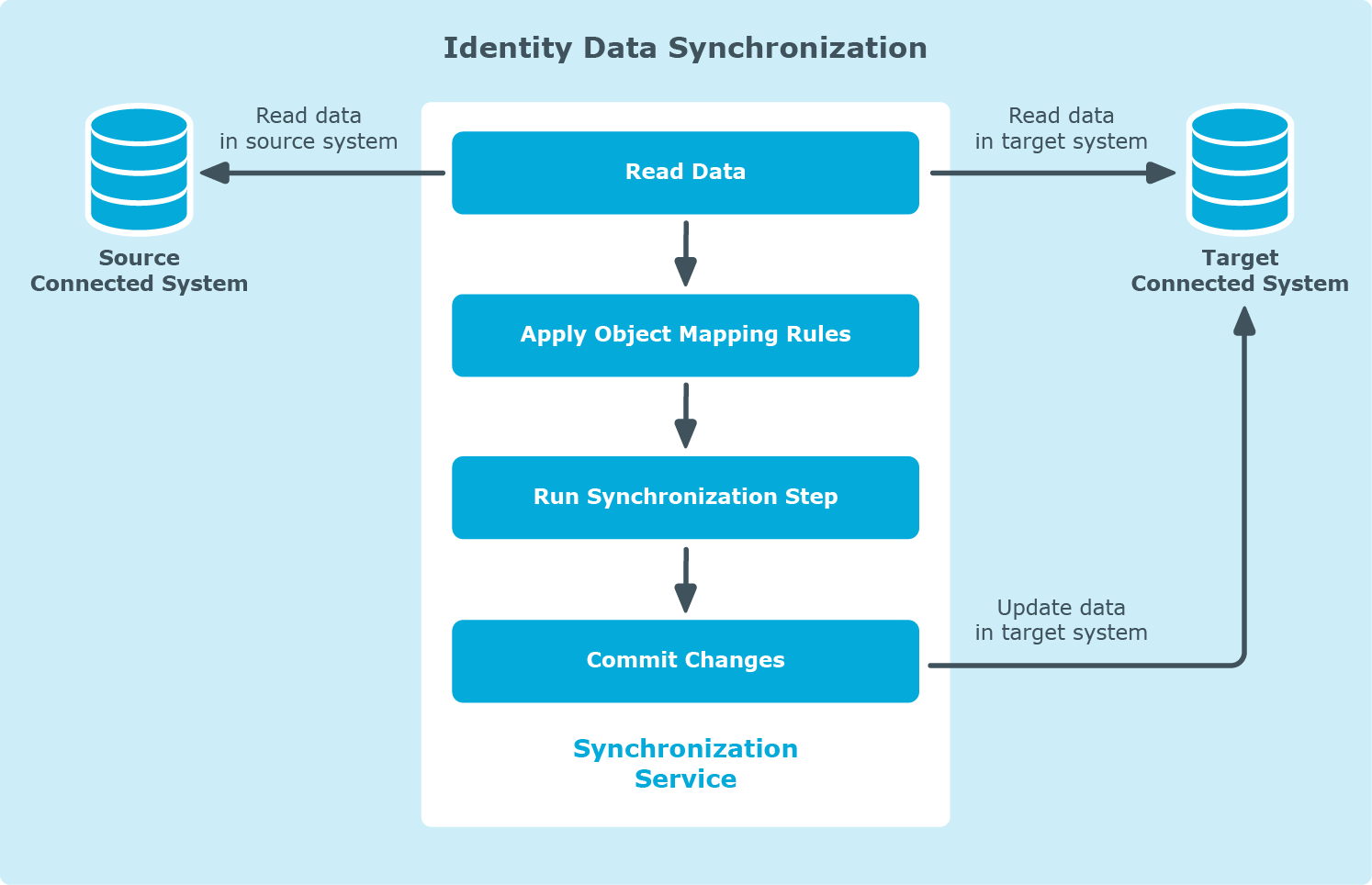
Running a sync workflow causes to read data in the source and target data systems according to the settings in the sync workflow steps and prepare a list of changes to be made in the target system. Then, you can commit these changes to the target data system.
Running a sync workflow manually allows you to review a list of changes before committing them to the target data system. A scheduled sync workflow run always commits changes to the target data system automatically.
You can configure as many sync workflows as needed, each performing its own set of synchronization steps.
Creating a sync workflow
To create a sync workflow
- In the Console, open the Sync Workflows tab.
-
Click Add sync workflow.
-
In the Sync workflow name text box, type a name for the sync workflow being created.
-
Click OK.
The new workflow appears on the Sync Workflows tab.
NOTE: After you created a sync workflow, you must populate it with one or more synchronization steps. For more information, see Synchronizing identity data.