View the session details associated with an audited user to gain contextual insight about the user's sessions and activity.
To view session details associated with an audited user
-
Navigate to Audit > Users.
-
Locate the user whose sessions you want to view.
-
Click User activity.
On the detailed individual user view screen, you can audit the user's score, last activity, session statistics and session details.
Specifying time ranges
Specify a time range for your audit. For more information, see Specifying time ranges.
For the activity heatmap, you can use the squares of the heatmap to select the start and end date of your audit. For more information, see Activity heatmap.
Session statistics and baselines
For the audited user, a Session statistics card and a Baselines card is displayed on the detailed individual user view screen.
The Session statistics card provides the following information on the audited user's sessions:
-
Failed login attempts
-
Total target assets
-
Terminated sessions
-
Primary target.
The Baselines card provides information on the build status of the baselines. For each user, the following baselines are built:
-
Login time
-
Keystroke
-
Mouse
-
Frequent item set (FIS)
-
Host login
-
Command
-
Window title.
If the baseline build was successful, the  (check) icon is displayed next to the baseline. If the baseline build was not successful the
(check) icon is displayed next to the baseline. If the baseline build was not successful the  (warning) icon is displayed next to the baseline.
(warning) icon is displayed next to the baseline.
NOTE: Some baselines might not be built for the audited user if:
-
Analytics is not enabled on SPS.
-
One or more of your analytics, content, or indexing policies is not configured properly.
-
There is no sufficient session data available for building the user baseline.
For more information on the algorithms that build the baselines, see Algorithms in the Safeguard for Privileged Analytics Configuration Guide.
Activity heatmap
In the activity heatmap view, you can see individual user activity in a heatmap format. Each square of the heatmap represents a specific day. The darker blue the square is, the more sessions the audited user conducted on a specific day.
NOTE: The number of sessions represented as shades in the activity heatmap:
-
darkest shade: more than 5 sessions
-
second darkest shade: 3-5 sessions
-
second lightest shade: 1-2 sessions
-
lightest shade: 0 sessions
You can change the audited time range by clicking a square that represents the start date and a square that represents the end date. When selecting a time range that is more than 77 days, you can scroll the heatmap to view more data. In this case, you need to scroll vertically, and the activity heatmap will scroll horizontally.
Sessions of the audited user
On the detailed individual user view screen, you can view, filter and search the audited user's sessions.
To view details about the audited user's single session, select the session and click Session Details. For more information on viewing session details, see Viewing session details for data recorded by SPS.
Click Filters/Advanced to filter or search in the audited user's sessions. You can use the following filtering parameters for filtering the sessions:
-
Origin
-
Server hostname
-
Protocol
-
Verdict
-
Contains text.
Click Timeline to view the timeline of the audited user's sessions. You can view and filter the timeline of the active and started sessions.
Click Quick statistics to view quick statistics on the audited user's sessions. You can choose from several value distribution options.
Click Create a reporting subchapter to create a reporting subchapter based on your search parameters.
You can use several viewing options to view the details of your audited user's session. For more information on the view options, see Card view, Table view, Flow view and Adding custom fields to the card view.
The following section describes how to replay an audit trail in your browser.
NOTE: You can replay audit trails in your browser, or using the Safeguard Desktop Player application. Note that there are differences between these solutions.
For details on the Safeguard Desktop Player application, see Safeguard Desktop Player User Guide.
The following table details the differences between the solutions provided by the browser and the Safeguard Desktop Player application when replaying audit trails.
| Works without installation |
✔ |
- |
| Works on any operating system |
✔ |
Windows, Linux, Mac |
| Replays audit trails recorded with SPS 5 F4 and newer |
✔ |
✔ |
| Replays TN5250 sessions |
✔ |
✔ |
| Extracts files from SCP, SFTP, HTTP and RDP sessions |
- |
✔ |
| Replays HTTP sessions |
- |
Only exports raw files from the command line |
| Replays X11 sessions |
✔ |
✔ |
| Starts replay while rendering is in progress |
✔ |
✔ |
| Follows 4-eyes connections |
- |
✔ |
| Replays live streams in follow mode |
✔ |
✔ |
| Exports to PCAP |
- |
✔ |
| Displays user input |
✔ |
✔ |
| Displays subtitles for video |
✔ |
✔ |
| Exports audit trail as video |
- |
✔ |
| Exports screen content text |
- |
✔ |
| Searches in the contents of the audit trails |
- |
✔ |
|

|
Caution:
From version 6.13.0, SPS does not support Internet Explorer 11 (IE11) anymore. SPS version 6.12.0 and previous versions continue to support IE11.
From SPS version 6.10, the Google WebM Video for Microsoft Internet Explorer plugin is not required for replaying audit trails in your browser. The supported browsers are:
For SPS version 6.9 and earlier versions, even though the One Identity Safeguard for Privileged Sessions (SPS) web interface supports Internet Explorer and Microsoft Edge in general, to replay audit trails, you need to use Internet Explorer 11, and install the Google WebM Video for Microsoft Internet Explorer plugin.
If you cannot install Internet Explorer 11 or another supported browser on your computer, use the the Safeguard Desktop Player application. For details, see Replaying audit trails in your browser in the Administration Guide and Safeguard Desktop Player User Guide. |
NOTE: From SPS version 6.10 and onwards, you can play video files of audit trails both in central and in cluster environments. Previously, you could play the video files only on the Search Master node in a cluster environment. From SPS version 6.10 and onwards, you can play video files on Search Minion nodes as well.
To replay an audit trail in your browser
-
On the Sessions page, select the audit trail you want to replay.
-
To display the details of a connection, click  . This page is called the details view.
. This page is called the details view.
-
To play the video file, click  .
.
-
(Optional) For encrypted audit trails, upload any missing private keys and certificates. For more information on these procedures, see section Replaying encrypted audit trails in your browser.
After uploading the private keys and the corresponding certificates, the encrypted upstream traffic elements are decrypted. The trail is decrypted and decompressed on the client-side. As a result, the encrypted elements will be displayed distributed in the video.
-
(Optional) After uploading any missing private keys or certificates, to play the video, click  .
.
-
(Optional) If there are more channels that can be played, select the channel that you want to play in the Multiple channels are available dialog and click Play video.
The Player window opens.
For more information on how to use the browser to play video files, see Using the browser to play video files.
This section provides information on how to use the browser to play video files of recorded audit trails, or how to follow active sessions.
Figure 294: Replaying audit trails or following active sessions in your browser
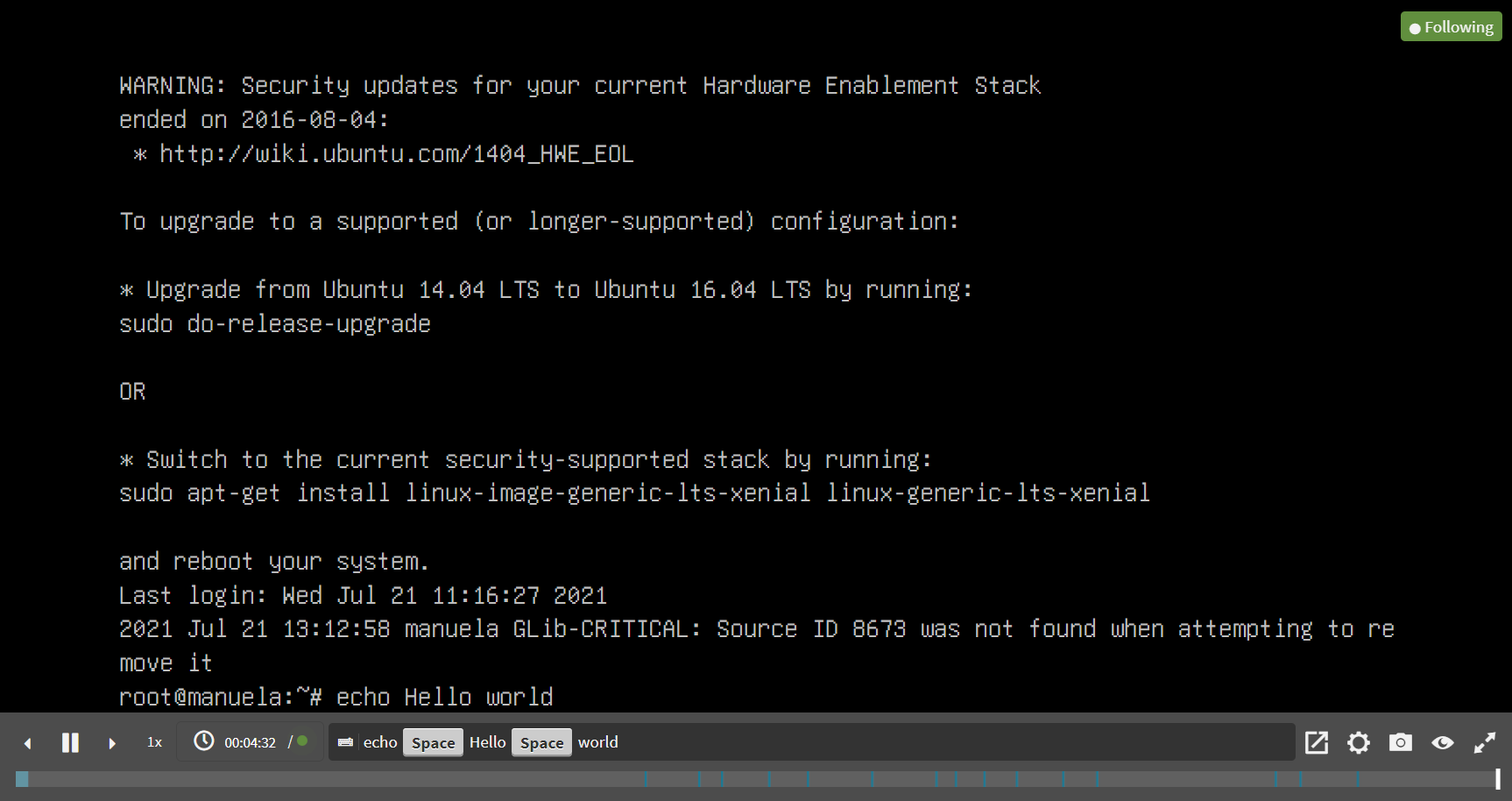
Following active sessions
If you are following an active session, a green Following label is displayed in the top-right corner of the screen, and there is a green, pulsing dot on the menu bar. If you stop following the session, for example, by jumping back in the video, a green Follow button is displayed on the menu bar, which allows you to continue to follow the active session. If a session is not active anymore, the Following label and the green dot are not displayed.
Player window controls
TIP: You can quickly zoom in or out by clicking anywhere in the Player window.
NOTE: From the video, you can copy the content of text-based protocols to the clipboard:
-
Select the required content.
-
Right click on the selected content.
-
From the list of available options, select Copy.
The Player window has the following controls:
-
 ,
,  : Play, Pause.
: Play, Pause.
-
 ,
, : Jump to previous event, Jump to next event.
: Jump to previous event, Jump to next event.
If you use the  button, the video playing is stopped so that you can jump back to preceding events.
button, the video playing is stopped so that you can jump back to preceding events.
-
 : Adjust replay speed. The possible increments are: 0,25, 0,5, 1, 1,5, 2, 3, and 5.
: Adjust replay speed. The possible increments are: 0,25, 0,5, 1, 1,5, 2, 3, and 5.
-
Time-related information and options of audit trails:
-
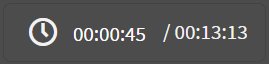 : Time since the audit trail started / Length of the audit trail.
: Time since the audit trail started / Length of the audit trail.
-
To jump to a timestamp in the video, click on the time.
 : Time since the audit trail started (top) / Jump to a timestamp (left) / Length of the audit trail (right).
: Time since the audit trail started (top) / Jump to a timestamp (left) / Length of the audit trail (right).
-
 : Time since the audit trail started when following an active session.
: Time since the audit trail started when following an active session.
-
 : List of keyboard events. Special characters like SHIFT, ENTER, F1, and so on, and mouse usage are displayed as buttons. If the upstream traffic is encrypted, upload your permanent or temporary keys to User menu > Audit keystore to display the keyboard events. This will not be displayed if your upstream traffic is encrypted but not unlocked.
: List of keyboard events. Special characters like SHIFT, ENTER, F1, and so on, and mouse usage are displayed as buttons. If the upstream traffic is encrypted, upload your permanent or temporary keys to User menu > Audit keystore to display the keyboard events. This will not be displayed if your upstream traffic is encrypted but not unlocked.
-
 : Share. You can copy the link of a session, or optionally, obtain the link of a session starting from a specific timestamp.
: Share. You can copy the link of a session, or optionally, obtain the link of a session starting from a specific timestamp.
-
 : Encoding settings. This option enables you to set the encoding for terminal-based and graphical protocols.
: Encoding settings. This option enables you to set the encoding for terminal-based and graphical protocols.
For terminal-based protocols, you can set the following:
-
Terminal encoding layout
-
Telnet codec
-
Telnet alternate codec
For graphical protocols, you can set the keyboard layout.
You can save your video encoding settings, which are stored locally, in your browser.
-
 : Create a screenshot.
: Create a screenshot.
-
 : Show / hide events. Select the types of events to display. The available options are Keystroke, Mouse activity, and On-screen changes. Depending on the protocol used and how the audit trail was processed, SPS can display keyboard events, commands, mouse events, and window titles. Commands and window titles are displayed as subtitles at the bottom of the screen. This will not be displayed if your upstream traffic is encrypted but not unlocked.
: Show / hide events. Select the types of events to display. The available options are Keystroke, Mouse activity, and On-screen changes. Depending on the protocol used and how the audit trail was processed, SPS can display keyboard events, commands, mouse events, and window titles. Commands and window titles are displayed as subtitles at the bottom of the screen. This will not be displayed if your upstream traffic is encrypted but not unlocked.
-
 ,
,  : Switching fullscreen mode on and off
: Switching fullscreen mode on and off
-
 : Progress bar and distribution of events. Light blue - screen change, blue - keyboard or mouse event, dark blue - command or title event. This will not be displayed if your upstream traffic is encrypted but not unlocked.
: Progress bar and distribution of events. Light blue - screen change, blue - keyboard or mouse event, dark blue - command or title event. This will not be displayed if your upstream traffic is encrypted but not unlocked.
-
 : Close the player, and return to the Connection details page.
: Close the player, and return to the Connection details page.
From SPS version 7.2, you can play back your session recordings with the Safeguard Desktop Player application started from the SPS UI. With this method, you do not have to start the Safeguard Desktop Player application outside SPS to start replaying your session recording. This method starts a streamable, on-demand playback. As a result, you do not have to wait for a potentially large file to completely download before you start replaying the recording.
NOTE: You can replay session recordings in your browser, or using the Safeguard Desktop Player application. Note that there are differences between these solutions.
For details on the Safeguard Desktop Player application, see Safeguard Desktop Player User Guide.
The following table details the differences between the solutions provided by the browser and the Safeguard Desktop Player application when replaying session recordings.
| Works without installation |
✔ |
- |
| Works on any operating system |
✔ |
Windows, Linux, Mac |
| Replays session recordings recorded with SPS 5 F4 and newer |
✔ |
✔ |
| Replays TN5250 sessions |
✔ |
✔ |
| Extracts files from SCP, SFTP, HTTP and RDP sessions |
- |
✔ |
| Replays HTTP sessions |
- |
Only exports raw files from the command line |
| Replays X11 sessions |
✔ |
✔ |
| Starts replay while rendering is in progress |
✔ |
✔ |
| Follows 4-eyes connections |
- |
✔ |
| Replays live streams in follow mode |
✔ |
✔ |
| Exports to PCAP |
- |
✔ |
| Exports audit trail as video |
- |
✔ |
| Exports screen content text |
- |
✔ |
| Searches in the contents of the session recordings |
- |
✔ |
|

|
Caution:
From version 6.13.0, SPS does not support Internet Explorer 11 (IE11) anymore. SPS version 6.12.0 and previous versions continue to support IE11.
From SPS version 6.10, the Google WebM Video for Microsoft Internet Explorer plugin is not required for replaying audit trails in your browser. The supported browsers are:
For SPS version 6.9 and earlier versions, even though the One Identity Safeguard for Privileged Sessions (SPS) web interface supports Internet Explorer and Microsoft Edge in general, to replay audit trails, you need to use Internet Explorer 11, and install the Google WebM Video for Microsoft Internet Explorer plugin.
If you cannot install Internet Explorer 11 or another supported browser on your computer, use the the Safeguard Desktop Player application. For details, see Replaying audit trails in your browser in the Administration Guide and Safeguard Desktop Player User Guide. |
NOTE: From SPS version 6.10 and onwards, you can play video files of audit trails both in central and in cluster environments. Previously, you could play the video files only on the Search Master node in a cluster environment. From SPS version 6.10 and onwards, you can play video files on Search Minion nodes as well.
Replaying session recordings with Safeguard Desktop Player started from the SPS UI
With Safeguard Desktop Player installed, and at least one session recorded, you can start replaying started from the SPS UI.
To replay your session recordings with Safeguard Desktop Player started from the SPS UI
-
On the Sessions page, select the session recording you want to replay.
-
To display the details of a connection, click  . This page is called the details view.
. This page is called the details view.
-
Next to  , click the playback options (
, click the playback options (  ) and choose
) and choose  .
.
Depending on your browser, a confirmation window may appear. Verify that you want to open the Safeguard Desktop Player application.
TIP: You can set your browser to always allow your localhost:<port-number> to open session recordings in Safeguard Desktop Player.
-
(Optional) For encrypted sessions, upload any missing private keys or certificates, then click  .
.
Safeguard Desktop Player opens in a separate window.
-
Authenticate with your SPS username and password.
The recorded session starts replaying.
For more information about using the Safeguard Desktop Player, see the One Identity Safeguard for Privileged SessionsSafeguard Desktop Player User Guide.




 . This page is called the details view.
. This page is called the details view. .
.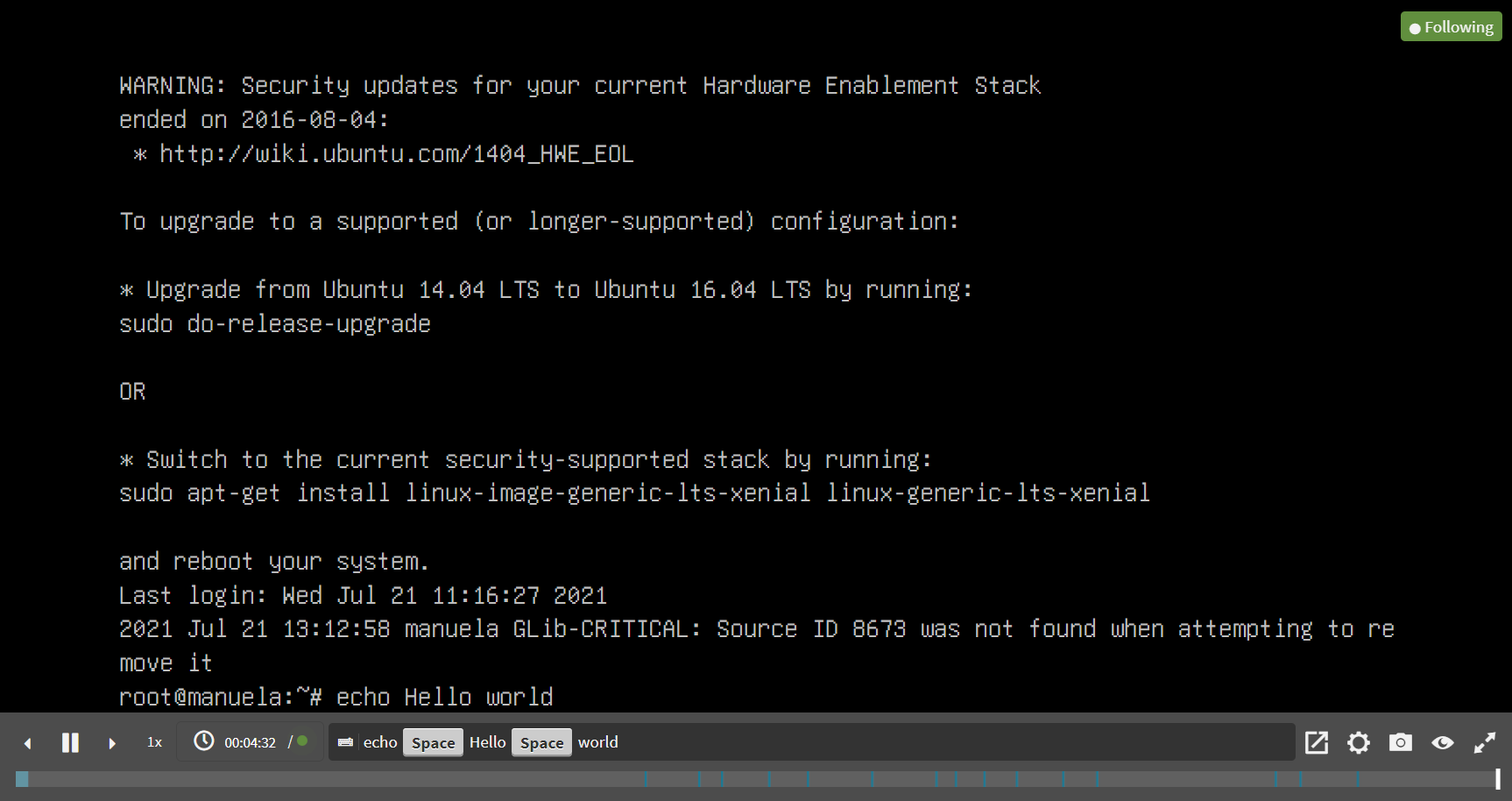
 ,
,  : Play, Pause.
: Play, Pause. ,
, : Jump to previous event, Jump to next event.
: Jump to previous event, Jump to next event. : Adjust replay speed. The possible increments are:
: Adjust replay speed. The possible increments are: 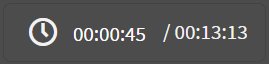 : Time since the audit trail started / Length of the audit trail.
: Time since the audit trail started / Length of the audit trail. : Time since the audit trail started (top) / Jump to a timestamp (left) / Length of the audit trail (right).
: Time since the audit trail started (top) / Jump to a timestamp (left) / Length of the audit trail (right). : Time since the audit trail started when following an active session.
: Time since the audit trail started when following an active session. : List of keyboard events. Special characters like SHIFT, ENTER, F1, and so on, and mouse usage are displayed as buttons. If the upstream traffic is encrypted, upload your permanent or temporary keys to User menu > Audit keystore to display the keyboard events. This will not be displayed if your upstream traffic is encrypted but not unlocked.
: List of keyboard events. Special characters like SHIFT, ENTER, F1, and so on, and mouse usage are displayed as buttons. If the upstream traffic is encrypted, upload your permanent or temporary keys to User menu > Audit keystore to display the keyboard events. This will not be displayed if your upstream traffic is encrypted but not unlocked.  : Share. You can copy the link of a session, or optionally, obtain the link of a session starting from a specific timestamp.
: Share. You can copy the link of a session, or optionally, obtain the link of a session starting from a specific timestamp. : Encoding settings. This option enables you to set the encoding for terminal-based and graphical protocols.
: Encoding settings. This option enables you to set the encoding for terminal-based and graphical protocols. : Create a screenshot.
: Create a screenshot. : Show / hide events. Select the types of events to display. The available options are Keystroke, Mouse activity, and On-screen changes. Depending on the protocol used and how the audit trail was processed, SPS can display keyboard events, commands, mouse events, and window titles. Commands and window titles are displayed as subtitles at the bottom of the screen. This will not be displayed if your upstream traffic is encrypted but not unlocked.
: Show / hide events. Select the types of events to display. The available options are Keystroke, Mouse activity, and On-screen changes. Depending on the protocol used and how the audit trail was processed, SPS can display keyboard events, commands, mouse events, and window titles. Commands and window titles are displayed as subtitles at the bottom of the screen. This will not be displayed if your upstream traffic is encrypted but not unlocked.  ,
,  : Switching fullscreen mode on and off
: Switching fullscreen mode on and off : Progress bar and distribution of events. Light blue - screen change, blue - keyboard or mouse event, dark blue - command or title event. This will not be displayed if your upstream traffic is encrypted but not unlocked.
: Progress bar and distribution of events. Light blue - screen change, blue - keyboard or mouse event, dark blue - command or title event. This will not be displayed if your upstream traffic is encrypted but not unlocked.  : Close the player, and return to the Connection details page.
: Close the player, and return to the Connection details page. , click the playback options (
, click the playback options (  ) and choose
) and choose  .
.