You can display risk indexes of objects pending attestation and analyze their composition.
NOTE: For more detailed information about risk assessment, see the One Identity Manager Risk Assessment Administration Guide.
To display and analyze the risk index of an object pending attestation and analyze it
-
In the menu bar, click Attestation > Pending Attestations.
-
On the Pending Attestations page, click the attestation whose risk index you want to show and analyze.
-
In the View Attestation Case Details pane, click  Actions > Analyze risk.
Actions > Analyze risk.
You can see how an assignment to an object pending attestation came about by displaying an assignment analysis.
To display the assignment analysis
-
In the menu bar, click Attestation > Pending Attestations.
-
On the Pending Attestations page, click the attestation case whose assignment analysis you want to view.
-
In the View Attestation Case Details pane, click View assignment analysis.
TIP: If the assignment was made through a request, you can view the request details. To do this, in the View Assignment Analysis pane click  (View request information).
(View request information).
As attestor, you can approve or deny attestation cases under your supervision.
To make an approval decision about an attestation case
-
In the menu bar, click Attestation > Pending Attestations.
-
(Optional) On the Pending Attestations page, perform one of the following actions:
-
To display attestation cases of a specific object, click 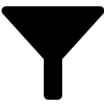 (Filter) and in the Filter Data pane, select the corresponding object under Object type, then click Apply filter.
(Filter) and in the Filter Data pane, select the corresponding object under Object type, then click Apply filter.
-
To display attestation cases of a specific attestation policy, click 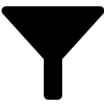 (Filter) and in the Filter Data pane, select the corresponding attestation policy under Attestation policy, then click Apply filter.
(Filter) and in the Filter Data pane, select the corresponding attestation policy under Attestation policy, then click Apply filter.
-
(Optional) To approve an attestation case as a member of the chief approval team and only display the relevant attestation cases, toggle the Show attestation cases to be approved by chief approval team switch.
-
Perform one of the following actions:
-
To approve an attestation case, click  Approve next to the attestation case.
Approve next to the attestation case.
-
To deny an attestation case, click  Deny next to the attestation case.
Deny next to the attestation case.
TIP: To approve or deny multiple attestation cases, in the list, select the check boxes next to the attestation cases and click Approve or Deny below the list.
-
In the Approve Attestation Case/Deny Attestation Case pane, perform the following actions:
-
In the Reason for your decision field, select a standard reason for your approval decision.
-
In the Additional comments about your decision field, enter extra information about your approval decision.
TIP: By giving reasons, your approvals are more transparent and support the audit trail.
NOTE: For more detailed information about standard reasons, see the One Identity Manager IT Shop Administration Guide.
-
Click Save.
Related topics
You can give an another identity the task of approving an attestation case. To do this, you have the following options:
Actions > Analyze risk.

 (View request information).
(View request information).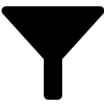 (Filter) and in the Filter Data pane, select the corresponding object under Object type, then click Apply filter.
(Filter) and in the Filter Data pane, select the corresponding object under Object type, then click Apply filter.
