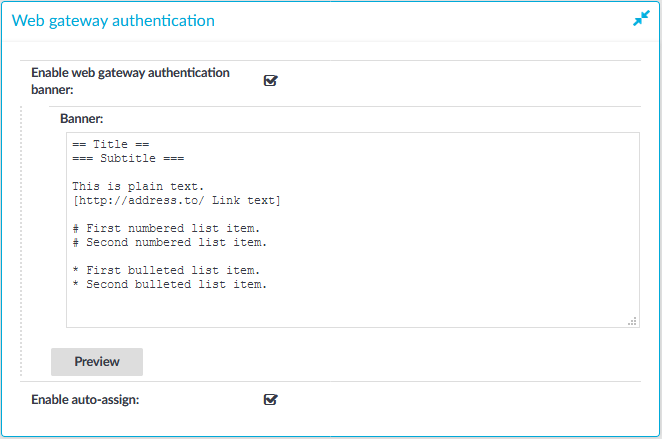This section describes the advanced authentication and authorization techniques available in One Identity Safeguard for Privileged Sessions.
-
For details on creating usermapping policies, see Configuring usermapping policies.
-
For details on configuring gateway authentication, see Configuring gateway authentication.
-
For details on configuring four-eyes authorization and real-time monitoring, see Configuring four-eyes authorization.
-
For details on configuring Credential Stores, see Using credential stores for server-side authentication.


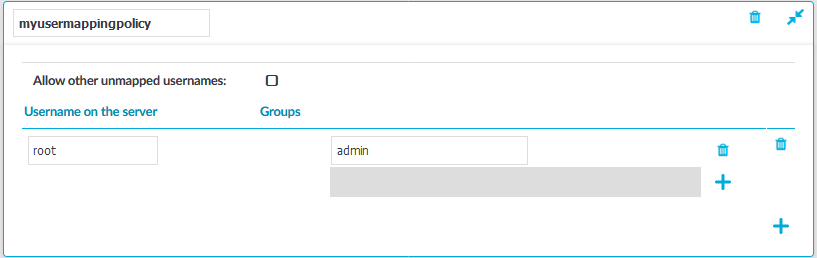
 (Add row), then enter a name for the policy.
(Add row), then enter a name for the policy.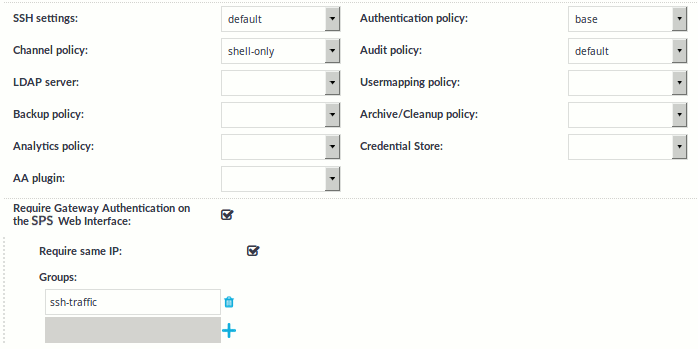
 and enter the name of the group whose members can authenticate the connections. This group must exist on the Users & Access Control > Local User Groups page. For details on creating and managing usergroups, see
and enter the name of the group whose members can authenticate the connections. This group must exist on the Users & Access Control > Local User Groups page. For details on creating and managing usergroups, see