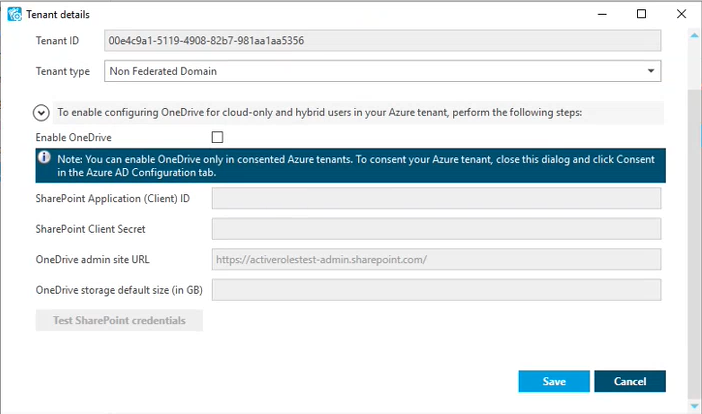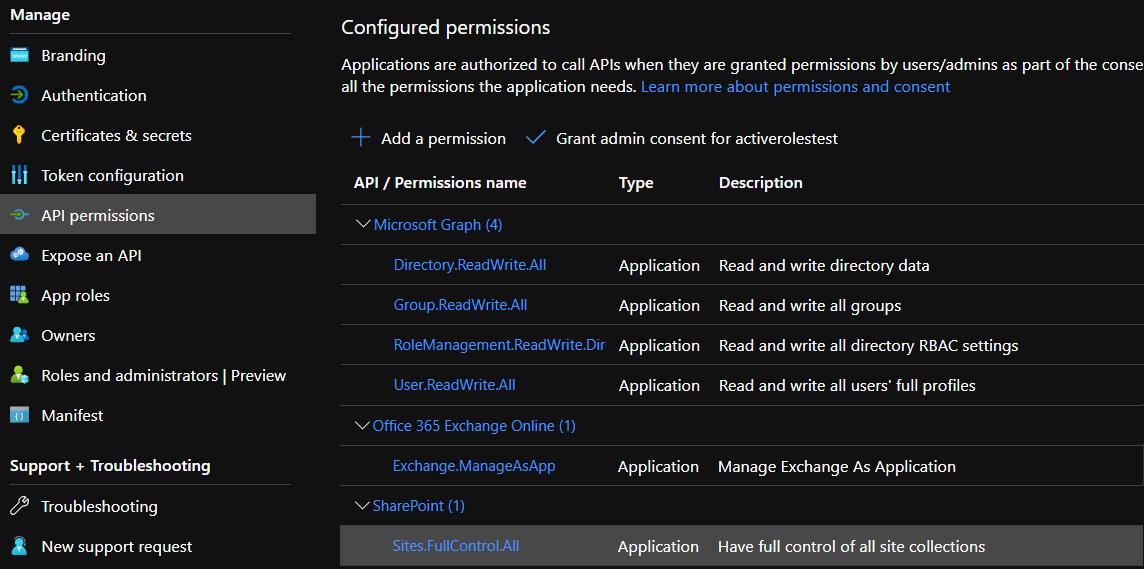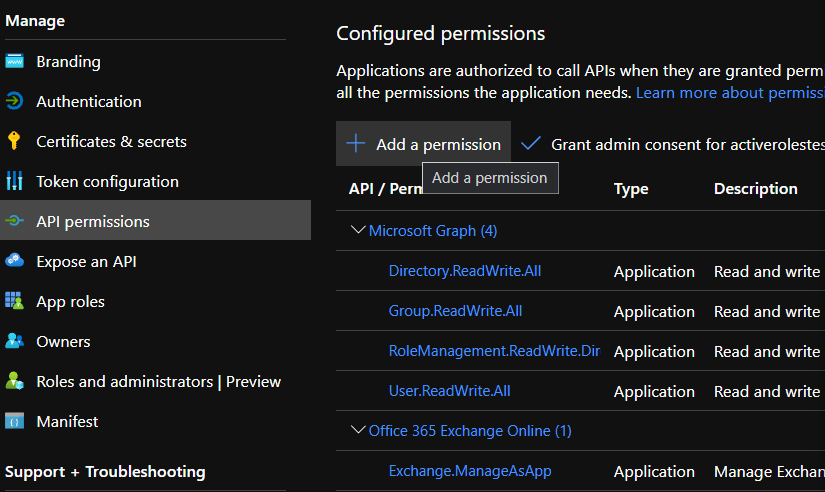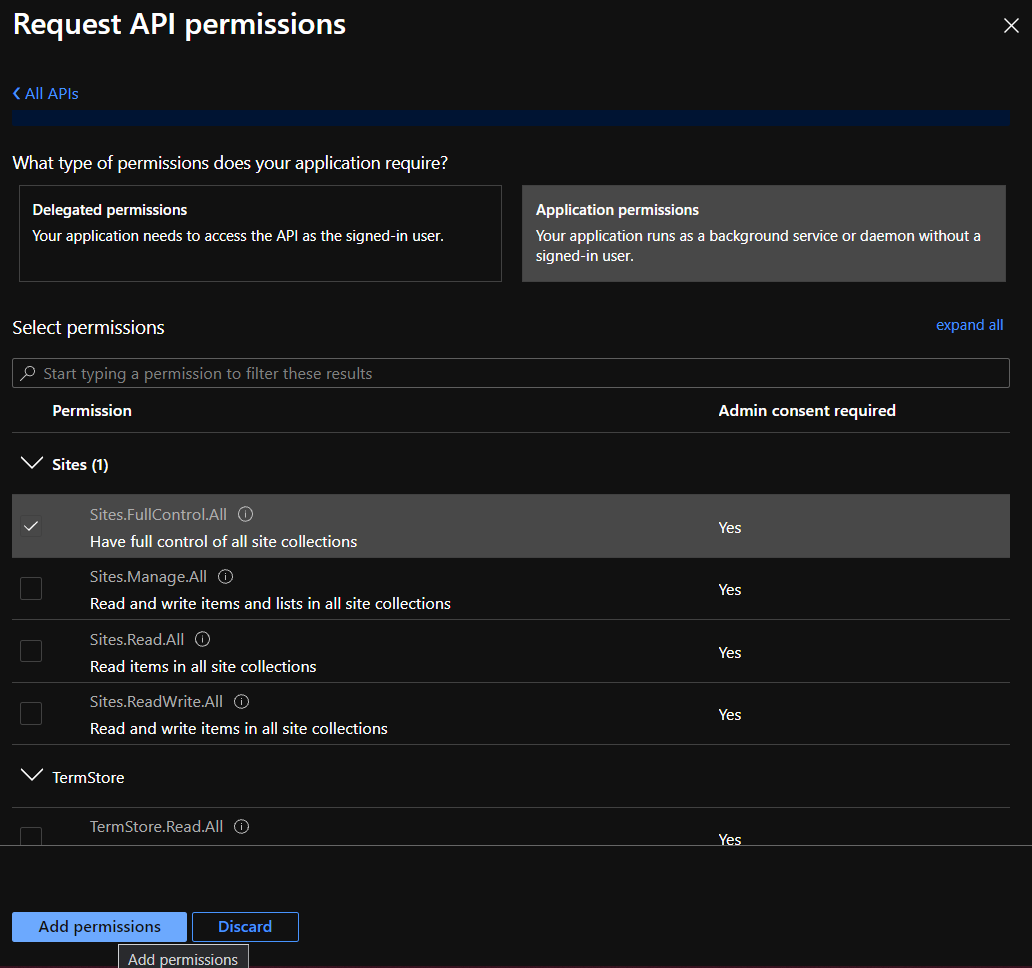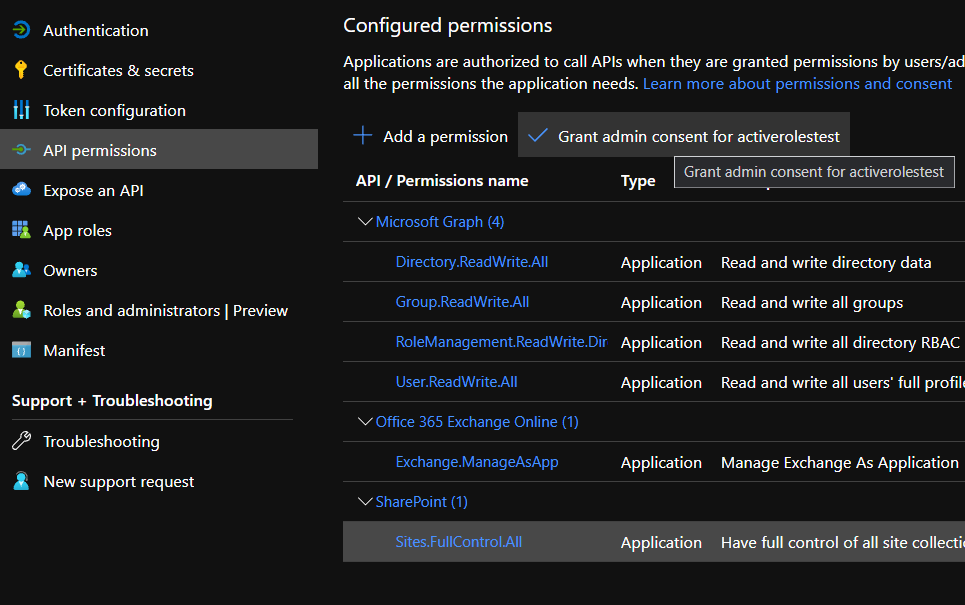You can enable OneDrive in your consented Azure tenant(s) for cloud-only and hybrid Azure users in the Azure AD Configuration > Tenant details window of the Active Roles Configuration Center.
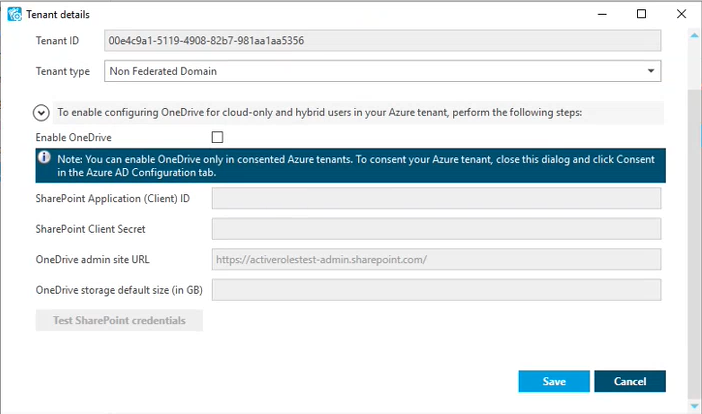
To enable OneDrive in an Azure tenant, you must:
-
Configure a SharePoint App-Only for authentication.
-
Specify the required application permissions for the configured SharePoint App-Only.
-
Specify the SharePoint admin site URL of your Azure tenant.
-
Configure the default size of the OneDrive storage provisioned for Azure users in the Azure tenant.
For the detailed procedure, see Configuring OneDrive for an Azure tenant.
NOTE: Once OneDrive is enabled, consider the following limitations:
-
Active Roles supports creating OneDrive storage for new cloud-only and hybrid Azure users only if OneDrive is preprovisioned in your organization. For more information, see Pre-provision OneDrive for users in your organization in the official Microsoft documentation.
-
When creating new cloud-only Azure users with OneDrive storage in the Active Roles Web Interface, make sure that the General > Allow user to sign in and access services setting is selected. Otherwise, Active Roles will not provision and create the OneDrive storage of the new Azure user. For more information on creating a new cloud-only Azure user in the Active Roles Web Interface, see Creating a new cloud-only Azure user in the Active Roles Web Interface User Guide.
-
The OneDrive admin site URL and OneDrive storage default size (in GB) settings of the Tenant details window are applicable to cloud-only Azure users only, and do not affect OneDrive provisioning for hybrid users in your Azure tenant. To configure the OneDrive admin site URL and the default OneDrive storage size for hybrid users, you must set these settings in the Active Roles Console (also known as the MMC Interface) by configuring an O365 and Azure Tenant Selection policy for your Azure tenant, after configuring OneDrive in the Active Roles Configuration Center. For more information, see Configuring an O365 and Azure Tenant Selection policy.
Before configuring OneDrive for an Azure tenant in the Active Roles Configuration Center, make sure that the Azure tenant meets the following conditions:
-
The Azure tenant has the Sites.FullControl.All SharePoint application permission. Active Roles automatically configures this permission when consenting Active Roles as an Azure application for a newly-configured Azure tenant.
However, if the Azure tenant for which you want to enable OneDrive has already been used in an Active Roles version earlier than Active Roles 7.5, you must add the Sites.FullControl.All SharePoint application permission manually for Active Roles in the Azure tenant. Failure of doing so will result in an error in the Tenant Details window of the Active Roles Configuration Center when testing the configured SharePoint credentials.
For more information, see Checking and adding the Sites.FullControl.All permission for Active Roles.
If the Azure tenant for which you want to enable OneDrive has already been used in an Active Roles version earlier than Active Roles 7.5, you must add the Sites.FullControl.All SharePoint application permission manually for Active Roles in the Azure tenant. Failure of doing so will result in an error in the Tenant Details window of the Active Roles Configuration Center when testing the configured SharePoint credentials.
To check that Active Roles has the Sites.FullControl.All application permission in an Azure tenant
-
Log in to Azure Portal.
-
Open the Azure tenant of your organization by clicking Azure AD on the main screen.
-
To open the list of applications registered for your Azure tenant, navigate to Manage > App registrations.
-
Select your Active Roles deployment either by finding it in the All applications or Owned applications list, or by searching it in the search bar.
-
To open the list of API permissions, navigate to Manage > API permissions.
-
Check that the Sites.FullControl.All permission is listed under the API / Permissions name > SharePoint heading.
Figure 162: List of configured permissions under Azure AD > Manage > API Permissions of Azure Portal
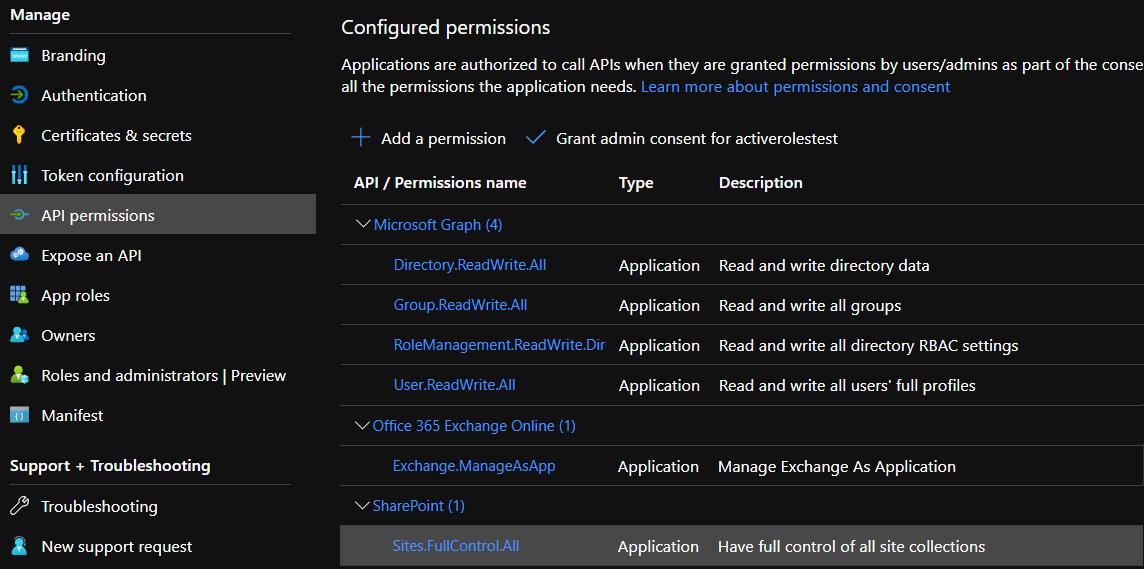
If Sites.FullControl.All is not listed, add it to Active Roles in the Azure tenant by completing the next procedure.
To add the Sites.FullControl.All application permission to Active Roles in an Azure tenant
-
In the Configured permissions list (available under Manage > API permissions) click Add a permission.
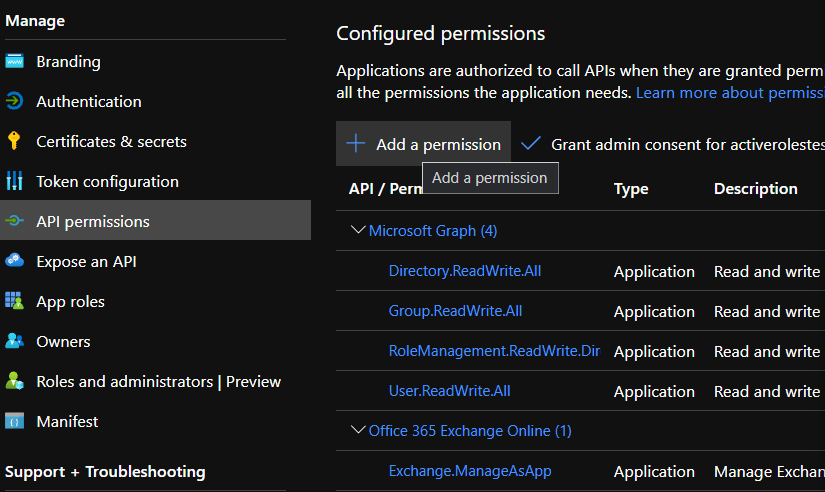
The list of available API permissions will appear on the right side of the screen under Request API permissions.
-
In the list of available API permissions, click SharePoint.
-
Click Application permissions.
-
Under Select permissions > Sites, select Sites.FullControl.All and click Add permissions.
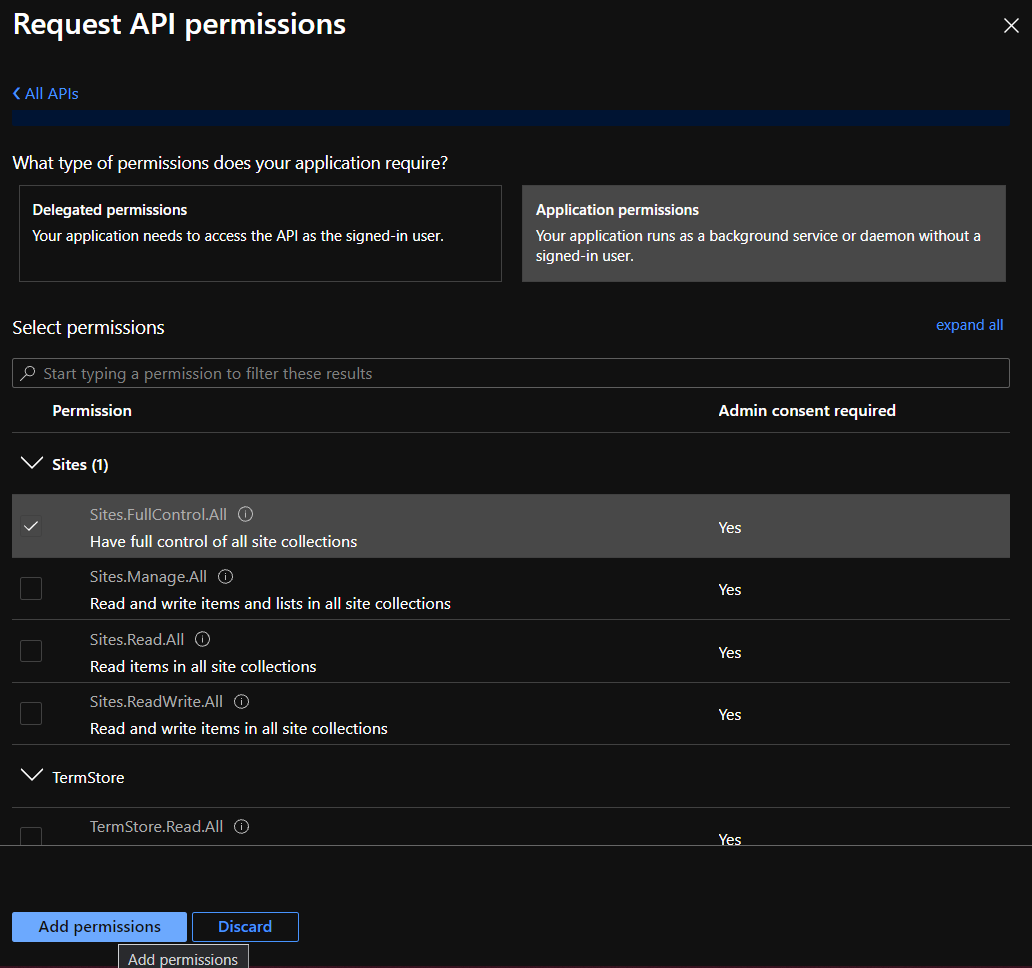
-
To apply your changes, select Sites.FullControl.All under Configured permissions and click Grant admin consent for <azure-tenant-name>.
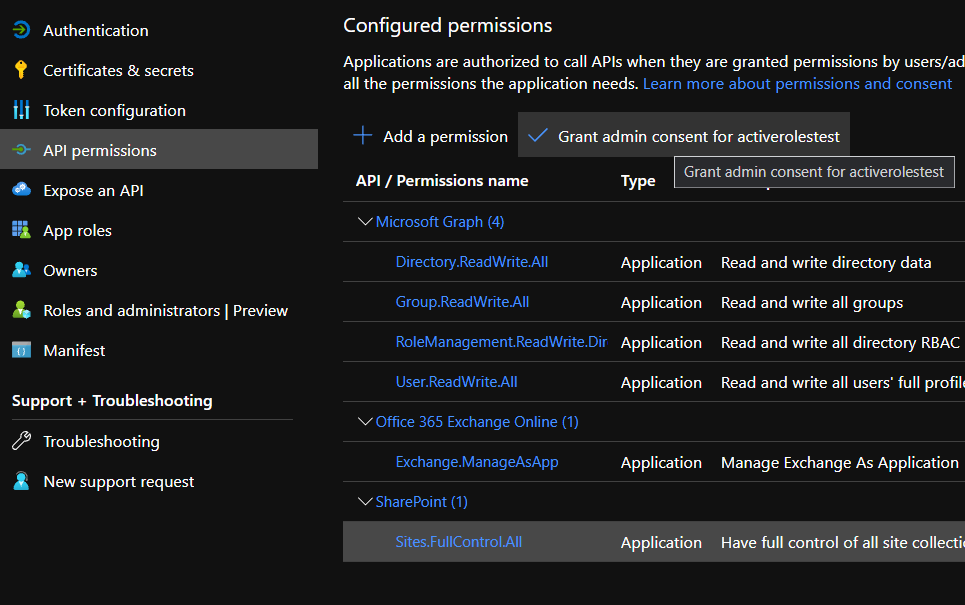
Use the Azure AD Configuration > Modify (Tenant details) window of the Active Roles Configuration Center to enable OneDrive storage for the cloud-only and hybrid users of your selected Azure tenant.
To enable OneDrive storage for Azure users in an Azure tenant
-
In the Active Roles Configuration Center, click Azure AD Configuration.
-
Select the Azure tenant for which you want to enable OneDrive storage, and click Modify. The Tenant details window appears.
Figure 163: Active Roles Configuration Center > Azure AD Configuration > Modify
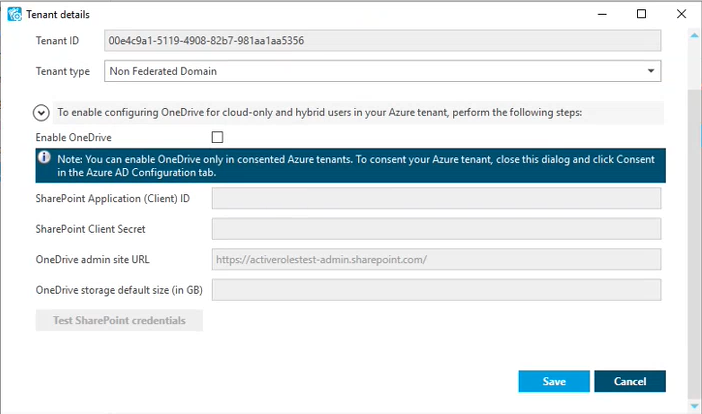
-
To start the configuration of the OneDrive storage, select Enable OneDrive.
-
To register Active Roles as a SharePoint App-Only for OneDrive authentication, open the SharePoint App-Only configuration site of your Azure tenant in your web browser:
<azure-tenant-name>.sharepoint.com/_layouts/15/appregnew.aspx
TIP: To quickly open the SharePoint App-Only configuration site from the Tenant details window, expand the procedure overview above Enable OneDrive to access a clickable link.
-
On the SharePoint App-Only configuration site, configure the following settings:
-
Client ID: Generate a new client ID.
-
Client Secret: Generate a new client secret.
-
Title: Provide a name for the configuration (for example, Active Roles SharePoint app).
-
App Domain: Specify a custom application domain for the configuration.
NOTE: Make sure that the specified App Domain is not a reserved domain (such as the domain of your Azure tenant), otherwise the SharePoint App-Only cannot be created. One Identity recommends specifying https://www.localhost.com as App Domain.
-
Redirect URI: Specify a custom redirect URI for the configuration (such as https://localhost).
-
To apply your changes and create the SharePoint App-Only, click Create. Upon successful configuration, the SharePoint App-Only configuration site displays the configured settings with the following message:
The app identifier has been successfully created.
NOTE: Due to Microsoft security measures in app registration, registering and creating the SharePoint App-Only could fail with the following message:
Your SharePoint tenant admin doesn't allow site collection admins to create an Azure Access Control (ACS) principal. Please contact your SharePoint tenant administrator.
To solve this problem, perform the following steps:
-
In Windows PowerShell, install the SharePoint Online PowerShell module:
Install-Module Microsoft.Online.SharePoint.PowerShell
-
Connect to SharePoint Online service with the global admin user of the Azure tenant:
Connect-SPOService -Url https://<azure-tenant-domain>-admin.sharepoint.com
-
To allow site collection admins to manage the Azure Access Control (ACS) service principal, run the following cmdlet:
Set-SPOTenant -SiteOwnerManageLegacyServicePrincipalEnabled $true
-
To retry creating the SharePoint App-Only, click Create again in the SharePoint App-Only configuration site.
For more information about this error, see SharePoint site collection admins can't register apps or update permissions in the Microsoft 365 documentation.
-
Copy the Client ID and Client Secret values to your clipboard or elsewhere, as they will be required for the next step.
-
Grant the required permissions for the configured SharePoint App-Only. To do so, open the application invitation page of the SharePoint administration site of your Azure tenant in your web browser with a Global Administrator user:
<azure-tenant-name>-admin.sharepoint.com/_layouts/15/appinv.aspx
TIP: To quickly open the SharePoint administration site from the Tenant details window, expand the procedure overview above Enable OneDrive to access a clickable link.
-
On the SharePoint administration site, configure the following settings:
-
App ID: Paste the client ID generated on the SharePoint App-Only configuration site here.
TIP: To quickly fill the Title, App Domain and Redirect URL fields, click Lookup after pasting the client ID into the App ID field.
-
Title: Provide the name that you specified for the configuration on the SharePoint App-Only configuration site.
-
App Domain: Specify the custom application domain that you specified on the SharePoint App-Only configuration site.
-
Redirect URL: Specify the custom redirect URI that you specified on the SharePoint App-Only configuration site.
-
Permission Request XML: Paste the following XML code into the text box:
<AppPermissionRequests AllowAppOnlyPolicy="true">
<AppPermissionRequest Scope="http://sharepoint/content/tenant" Right="FullControl" />
<AppPermissionRequest Scope="http://sharepoint/social/tenant" Right="FullControl" />
</AppPermissionRequests>
-
To apply your changes and grant the application permissions, click Create.
-
In the Tenant details window of the Active Roles Configuration Center, configure the following settings:
-
SharePoint Application (Client) ID: Paste the client ID generated on the SharePoint App-Only configuration site.
-
SharePoint Client Secret: Paste the client secret generated on the SharePoint App-Only configuration site.
-
OneDrive admin site URL: Specify the URL of the SharePoint administration site of your Azure tenant. The URL has the following syntax: <azure-tenant-name>-admin.sharepoint.com
-
OneDrive storage default size (in GB): Specify the default OneDrive storage size allocated for each Azure user in the Azure tenant. This field accepts only an integer and its value must be within the range of the storage size allowed by the OneDrive subscription in use within your organization.
NOTE: The OneDrive admin site URL and OneDrive storage default size (in GB) settings of the Tenant details window are applicable to cloud-only Azure users only, and do not affect OneDrive provisioning for hybrid users in your Azure tenant. To configure the OneDrive admin site URL and the default OneDrive storage size for hybrid users, you must set these settings in the Active Roles Console (also known as the MMC Interface) by configuring an O365 and Azure Tenant Selection policy for your Azure tenant, after configuring OneDrive in the Active Roles Configuration Center. For more information, see Configuring an O365 and Azure Tenant Selection policy.
-
To check the SharePoint authentication configuration, click Test credentials.
TIP: If the test fails for any reason, Active Roles indicates it with an error message. Typically, testing can fail for the following reasons:
-
The specified client ID and/or client secret is incorrect. To resolve the problem, double-check that they were copied correctly from the SharePoint App-Only configuration site.
-
The required application permissions were not granted in the SharePoint administration site of your Azure tenant. To resolve the problem, open the application invitation page of the SharePoint administration site of your Azure tenant, and copy the permission request XML code indicated in this procedure.
-
The Azure tenant is not consented. To resolve the problem, make sure that the Azure tenant is consented. For more information, see Configuring a new Azure tenant and consenting Active Roles as an Azure application.
-
If the Azure tenant for which you configure OneDrive has already been used in Active Roles versions earlier than 7.5, then the Azure tenant may not have the Sites.FullControl.All SharePoint permission granted. To resolve the problem, verify that the Sites.FullControl.All permission is granted for the Azure tenant. For more information, see Checking and adding the Sites.FullControl.All permission for Active Roles.
-
The specified OneDrive admin URL is incorrect. To resolve the problem, double-check that the specified admin URL is correct and belongs to the Azure tenant for which OneDrive is configured.
-
The specified OneDrive storage default size is incorrect (that is, the field is left empty, does not contain a numeric value, or the specified value is outside the storage size range available by the Microsoft 365 plan of your organization). To resolve the problem, specify a valid storage size.
-
A problem occurred in your internet connection. To resolve the problem, check your internet connection and try again.
-
Once testing completed successfully, to apply your settings, click Save.
NOTE: You can save the OneDrive configuration only if the test completes successfully.
-
(Optional) If you want to provision OneDrive storage for hybrid Azure users as well in your Azure tenant, then set up a new O365 and Azure Tenant Selection policy in the Active Roles Console (also known as the MMC Interface). For more information, see Configuring an O365 and Azure Tenant Selection policy.
NOTE: When creating a new hybrid or cloud-only Azure user in the Active Roles Web Interface after completing this procedure, make sure that you grant them the SharePoint Online license in the Licenses step. Otherwise, the configured OneDrive storage cannot be provisioned for the new Azure user. For more information, see Creating a new cloud-only Azure user in the Active Roles Web Interface User Guide.