Saving views
If you have modified a view and think you might want to use it at a later date, you can save the view settings.
NOTE: The saved view is only available at the location where you saved it.
To save the current view
-
Click View Settings > Save current view.
This opens the Save current view dialog.
-
Enter a name for the view in the field.
-
Click Save.
TIP: You can select and apply the saved view at any time under View settings.
Deleting saved views
You can delete saved views in view settings.
NOTE: The saved view is only available at the location where you saved it.
To delete a saved view
-
Click View settings > Edit list.
This opens the dialog Edit view settings.
-
Click  after the view setting that you want to delete.
after the view setting that you want to delete.
The deleted view setting is removed from the dialog and you cannot select it in the menu anymore.
Custom filter conditions
At certain points you can define custom filter conditions. The filter conditions are formulated like a condition (WHERE clause) for a database query.
You can use a wizard to collect the queries. Each condition is displayed in a special control in the wizard.
The wizard is available in different places in the Web Portal (such as in the Identities view).
MOBILE: This function is not available in the mobile interface.
To open the filter wizard
Detailed information about this topic
Creating filters using the wizard
To create a filter with the wizard, first select a column, edit the conditions and comparison operators. Once these settings have been configured, you can apply the filter.
To create and apply a filter with the wizard
-
Click View settings > Open filter wizard.
-
Select the column for the table in the filter wizard.
-
Click At least one entry exists and specify whether the column should reference or be referenced from other tables.
The following views are available.
Table 10: Views in the filter wizard
|
Value comparison |
Compares the values of the selected columns.
These columns are part of the table you want to apply the custom filter to.
The advantage of using the WHERE clause wizard is that you can select all the table's columns as opposed to the filter function, which only provides a default selection of columns. |
|
References to other objects |
Creates a n:1 relation.
Select the desired table B in this view. Several data records from table A can be assigned to one data record in table B. A data record in table A cannot be assigned more than one data record from table B. |
|
References for assignment tables |
Creates a 1:n relation.
Each data record in table A can be assigned to several data records from table B and vice versa. These relations are realized through a third Table for realizing assignment tables Assignment table only contains the foreign keys of the other tables A and B. |
|
References from other objects |
Creates a 1:n relation.
Select the desired table B in this view. Several data records from table B can be assigned to one data record in table A. A data record from table B cannot be assigned to more than one data record from table A. |
-
Select the desired column in the Filter wizard view.
This inserts a control for the first condition.
Figure 1: Filter wizard with example conditions
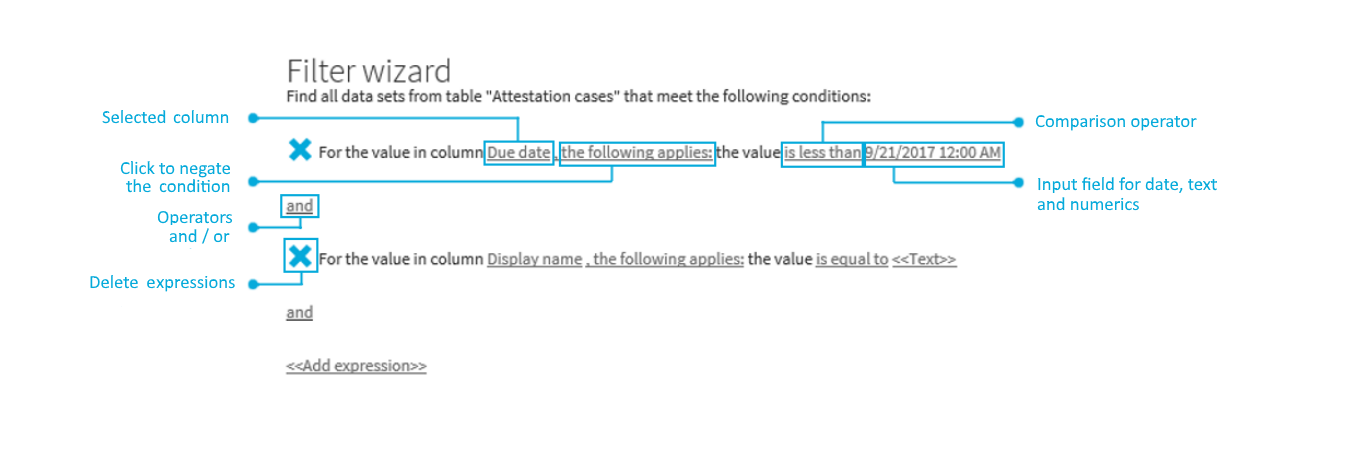
-
Enter the condition and configure the following settings:
-
Enter the comparison value.
You can enter a date, numeric, or text value. The input of the value type depends on the selected column.
-
Change the comparison operator.
To change the comparison operator, click the comparison operator "is less than", for example.
The type of comparison operator depends on the column type. The following comparison operators are available.
Table 11: Comparison operators
|
Text value |
is equal to |
Finds the same text value. |
|
Precedes the word in the alphabet |
Finds all results that occur before the entered text in alphabetical order. |
|
Follows the word in the alphabet |
Finds all results that occur after the entered text in alphabetical order. |
|
Not equal |
Finds all results that are not the same as the entered text. |
|
Is contained in |
Finds all results that contain the text value. |
|
Contains |
Finds all results that contain the text value. |
|
Begins with |
Finds all results that begin with the entered text value. |
|
Ends with |
Finds all results that end with the entered text value. |
|
Is equal or precedes the word in the alphabet |
Finds all results that either contain the entered text value or occur before the entered text value in alphabetical order. |
|
Is equal or follows the word in the alphabet |
Finds all results that either contain the entered text value or occur after the entered text value in alphabetical order. |
|
Numerical value |
Is less than |
Finds all results that are smaller than the entered numerical value. |
|
Is greater than |
Finds all results that are larger than the entered numerical value. |
|
is equal to |
Finds all results that are the same as the entered numerical value. |
|
Is less or equal |
Finds all results that are less than or equal to the entered numerical value. |
|
Is greater than or equal |
Finds all results that are greater than or equal to the entered numerical value. |
|
Not equal |
Finds all results that are not the same as the entered numerical value. |
-
Change the Boolean value if the option is available in the selected column.
The value false is selected by default. If you change the value to true, data appears that matches the content of this column.
-
To negate the defined condition, click applies.
The condition statement is reversed and the data displayed after filtering, does not match this condition. This setting is not available if the Boolean option can be set.
-
Use the operators and or or when applying multiple conditions.
NOTE: Remove the control by clicking  .
.
-
Insert another expression with <<Add expression>> and repeat this step if required.
-
Perform one of the following tasks:
-
Apply the filter by clicking Apply.
This returns you to the original view where a message alerts you to the active filter wizard.
-
Close the wizard with Close.

 after the view setting that you want to delete.
after the view setting that you want to delete.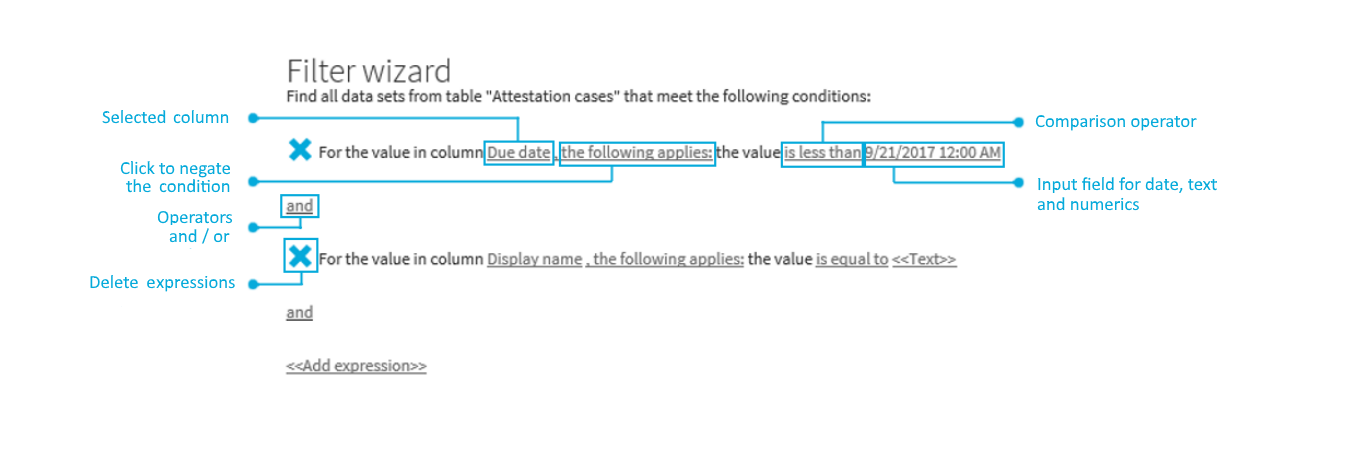
 .
.